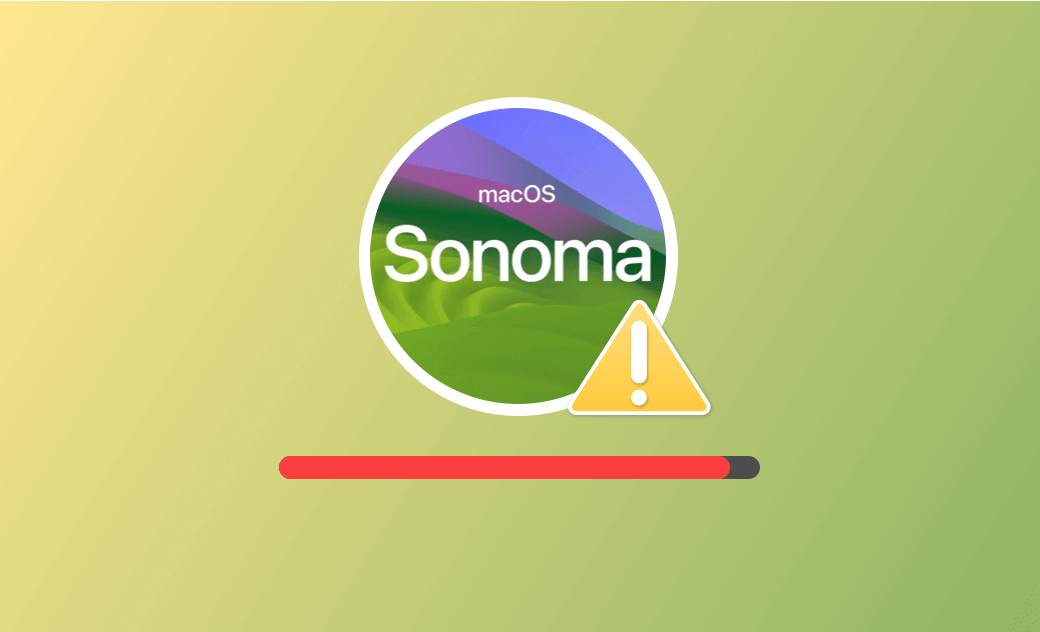Not Enough Space to Install macOS Sonoma? 5 Quick Fixes!
When you try to download and install macOS Sonoma on your Mac but it says "The target volume does not have enough free space to install Sonoma," don't worry. We will provide you with 5 effective ways to fix this issue.
Let's get started.
1. Free Up Space on Mac with BuhoCleaner
You can use a professional Mac cleaner program to help you smartly analyze and release disk space on your Mac. Here we introduce BuhoCleaner. Check what it can do for you.
- Clean disk space on your Mac in a quick way. You can use it to scan and remove junk data, clear system storage/cache, browser cache, temporary files, etc. It may help you remove gigabytes of space on your Mac.
- Completely uninstall unused apps on your Mac. BuhoCleaner lets you remove apps on your Mac along with deleting all leftovers.
- Find and delete unneeded large files or duplicate files. A professional disk space analyzer is also included to allow you to quickly delete unneeded files to free up space on your Mac.
- Speed up your Mac. You can use this program to free up RAM, manage startup items, clear system cache, flush DNS, etc. to boost your Mac’s performance.
- Monitor Mac’s performance. It offers a menu to monitor your Mac’s real-time CPU/RAM usage, CPU temperature, fan speed, network speed, etc.
If your Mac does not have enough free space to install macOS Sonoma, you can download and install BuhoCleaner on your Mac and use it to free up space for macOS Sonoma 14 now.
2. Release Space with Built-in Storage Optimizer
To fix “not enough free space to install macOS Sonoma”, you can use Mac’s built-in storage management tool to free up space on your Mac.
Click Apple menu > System Settings > General > Storage. Under Recommendations, you can see some options to help you optimize storage space.
Optimize Storage: You can click the Optimize button to save storage space by automatically removing movies and TV shows that you’ve already watched on your Mac.
Empty Trash Automatically: Click the Turn On button to automatically remove items that have been in the Trash for more than 30 days.
Store in iCloud: Turn on this option to store all files, photos, videos, messages, etc. in iCloud and only keep recent files and photos on your Mac when space is needed.
3. Empty Trash to Free Up Space on Mac
When you move a file to the Trash, its storage space doesn’t become available unless you empty the Trash. Therefore, you should empty the Trash to release more space for your Mac.
4. Move Files to External Drives
Photos and videos may take up a lot of storage space on your Mac. If your Mac doesn’t have enough free space to install macOS Sonoma, you can connect an external hard drive or USB to your Mac and move files from Mac to the external drive. You can also manually delete unneeded files.
5. Delete Old iPhone/iPad Backups on Your Mac
If you use your Mac to back up your iPhone/iPad, you can delete old iPhone/iPad backups from your Mac to free up space to install macOS Sonoma.
- Open Finder and select your iPhone or iPad from the left panel.
- Click Manage Backups under the General tab.
- In the pop-up Device Backups window, select the unwanted backup and click Delete Backup to remove the old iPhone/iPad backup from your Mac.
How Big Is macOS Sonoma
The macOS Sonoma installer is about 12 GB and it requires more space to install. We recommend that you keep at least 25 GB of free disk space to ensure a smooth macOS Sonoma installation.
How to Check Storage on Your Mac
To check used and available storage space on your Mac, you can click the Apple menu > System Settings > General > Storage. For earlier macOS versions, you can click the Apple menu > About This Mac > Storage.
Bottom Line
After you try the solutions above to fix the “not enough free space to install macOS Sonoma” error, you can try to download and install macOS Sonoma on your Mac again.
Cassie has been writing about technology for her entire career life - over 5 years. She enjoys diving into how Apple products work and then breaking it down in a way anyone can understand.