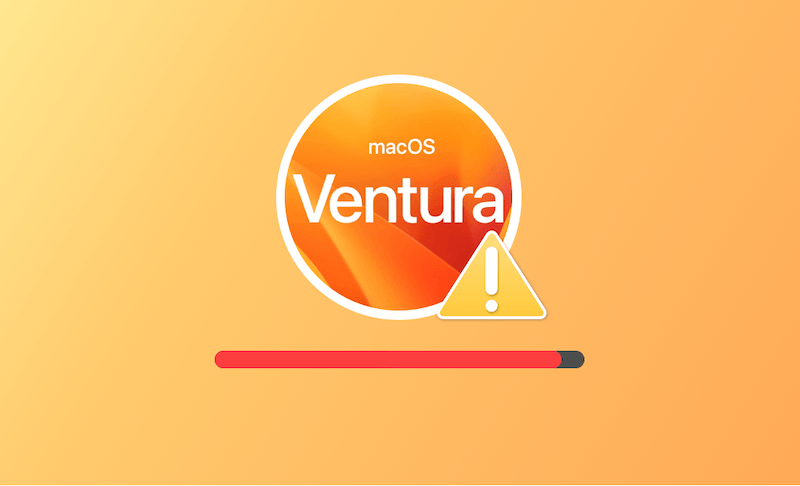Not Enough Space to Install macOS Ventura? Try These 7 Fixes
This article will teach you how to clear space for a successful macOS Ventura installation.
Apple has introduced numerous new features in macOS Ventura to enhance productivity and gaming experiences on your Mac. Are you ready to update your macOS but don't have sufficient storage space?
Don't panic; continue reading this blog to learn how to clear space for macOS Ventura.
How Much Space Does macOS Ventura Take?
The installation package for macOS Ventura is approximately 12 GB. However, you need additional space to complete the installation. If you're upgrading from macOS Sierra or a later version, macOS Ventura requires at least 25 GB of free space. But if you're upgrading from an earlier version, macOS Ventura requires up to 44 GB of free storage.
How to Check Available Storage Space on Mac
Now that you know how much space you need for the macOS Ventura upgrade, let's determine how much free space you have left.
- Click the Apple menu, select "About This Mac", and then click the Storage bar.
- After a few seconds, you will see a colored storage bar. The last white section is the Available storage.
Do you have enough free storage space? If not, read on to learn how to clear space for a successful macOS Ventura installation.
7 Ways to Free Up More Storage Space on Mac for macOS Ventura
In the following sections, we will show you how to fix the "not enough space to install macOS Ventura" error.
1. Optimize Mac Storage
In macOS Sierra and later, there is a built-in optimization tool. You can open it by clicking the Manage button above the storage bar.
Once you open it, you will find four recommended optimizations. All you need to do is follow the instructions to optimize your storage.
You may also notice a category named System Data in the sidebar of the storage management window, which takes up tens to hundreds of gigabytes of space. However, you can't open it to find out what files it includes. We have an article about it, click the link below to find out.
Also Read: How to Clear System Data Storage on Mac
2. Clear Disk Space
Did you know how many junk files you have on your Mac? If not, do a quick scan of your Mac with BuhoCleaner, a handy Mac cleaner. Its Flash Clean feature allows you to quickly find junk files on your Mac, such as log files, cache, dmg files, Xcode, etc.
- Download, install, and launch BuhoCleaner on your Mac.
- Click the Scan button in the right column.
- After the scan is complete, you can know how much space you can save.
3. Remove Unneeded Files
Do you regularly clean your Downloads folder? Many files in it may be useless anymore. Deleting them will help you reclaim some space.
Just open Finder, click Download, sort files by time, name, or size, and move the files you don't need to the Trash.
Likewise, check folders such as Songs, Movies and Podcasts and delete unwanted media to free up more space.
4. Uninstall Unused Apps
You probably have a lot of apps installed on your Mac. Are there any apps you have never used or haven't used in a long time?
If you're running low on storage space, removing these unwanted apps can also help you free up some space.
Apps downloaded from the App Store and the Internet can be removed through the Finder. Note, however, that this approach will only delete the app itself, not all of its files.
To completely uninstall an app, try BuhoCleaner. Its App Uninstall tool deletes apps without leaving any traces.
- Make sure you have BuhoCleaner installed on your Mac.
- Launch it, click App Uninstall, and then click the Scan button.
- Check the boxes next to the apps you want to uninstall and click the Remove button.
Related Article: 4 Ways to Completely Uninstall Apps on Mac
5. Delete Duplicate Files
It is inevitable that duplicate files will be created when you use your Mac. If you don't clean them, they will pile up and take up more and more of your valuable space.
Manually finding duplicate files is a tough task. Luckily, you have BuhoCleaner, which is also a handy duplicate file finder. It can find and delete duplicate files in every folder on your Mac.
- Download the free version of BuhoCleaner.
- Install it and launch it.
- Click Duplicates in the sidebar and select a folder or a drive to scan.
- After the scan is complete, you can preview and delete any duplicate files you don't need.
6. Move Files to iCloud or an External Drive
If you deleted all unneeded files but still have not freed up enough space, move some of your files, especially large files and files that you won't use for a while, to iCloud or an external drive.
Just select the files you want to move, drag or copy them to the destination folder, and delete the original files from your Mac.
7. Delete Time Machine Local Snapshots
Many users claim that they are still unable to install macOS Ventura, despite having sufficient storage space. Why?
The reason may come from your Time Machine. Here's what you should do.
- Click Apple menu > System Preferences > Time Machine.
- Check if the Back Up Automatically option is checked. If it is, uncheck the box.
- Launch Terminal via Spotlight or Launchpad.
- Paste the command
tmutil listlocalsnapshotsin Terminal and hit the Return key. - If there are Time Machine local snapshots, you will see a list of backups sorted by date.
- Continue to run the command
tmutil deletelocalsnapshots "xxxxxxx"("xxxxxxx" stands for the backup date of your Time Machine.) - Repeat step 6 to remove any other snapshots you don't want.
Related Article: 7 Fixes for "Time Machine Couldn’t Create a Local Snapshot"
Conclusion
Hopefully, you have cleared enough space to install macOS Ventura. Which method worked best for you?
As you can see, we've mentioned BuhoCleaner several times. It's indeed a handy Mac cleaning and optimization tool. We have only touched on some of its features, and there are more waiting for you to discover. Go ahead and try it out for yourself.
Jerome is a passionate enthusiast of all things Apple. He is expertise in crafting tech-related articles, with a portfolio of more than 100 articles covering various Apple products like the iPhone, iPad, and Mac.