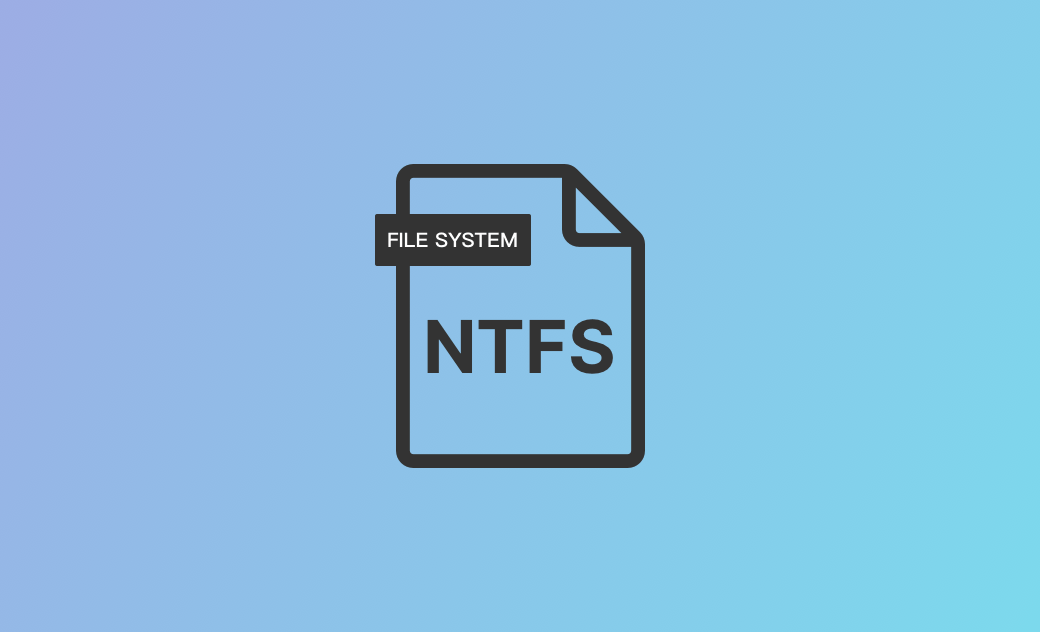NTFS File System: Definition, Features, OS, Error Fix, Format
What Is NTFS?
NTFS, short for New Technology File System, is a popular file system format developed by Microsoft. It is the default file system format for all modern Windows and Windows Server systems. NTFS lets you easily store, read, write, and modify files on hard drives.
NTFS Supported Operating Systems
- Windows NT 3.1 and later. Windows Server 2008-2022.
- macOS 10.3 or later (read-only).
- Linux kernel versions 2.6 and later.
- ChromeOS.
- FreeBSD, NetBSD, Solaris, OpenBSD (read-only), ReactOS (read-only).
NTFS File System Features
- Store, read, write, and organize files on HDDs/SSDs/USBs/SDs on Windows systems.
- Allow you to set permissions for files/folders to specify who can access them.
- Support BitLocker Drive Encryption to secure critical system information or other data on the NTFS drives.
- NTFS is optimized for 4KB clusters and supports up to 2 MB cluster size. It supports drives up to 8PB on Windows versions 1709 & later and Windows Server 2019 & later.
- Good file compression to shrink file sizes. Support for sparse files to replace empty information with metadata. This occupies smaller hard drive storage space.
- Support file names based on Unicode. You can use long file names with various characters.
- Support file system journaling (MFT). NTFS file system keeps a log of the added/deleted/modified files on the hard drive.
Disadvantages of NTFS File System
- NTFS is limited on some operating systems. As stated above, NTFS is read-only on some non-Windows operating systems like macOS and Linux systems. On Mac devices, you can only read NTFS drives but not write to them, without using some third-party NTFS for Mac software.
- Many removable devices like Android phones, digital cameras, TVs, etc. don’t support NTFS file format.
How to Read and Write to NTFS Drives on Mac
Mac supported file system formats:
- APFS (Apple File System): the default file system for macOS 10.13 or later.
- Mac OS Extended (HFS+ or HFS Plus): the default file system for macOS 10.12 or earlier.
- FAT32 and exFAT (supported by both Mac and Windows).
All versions of Mac operating systems support accessing and reading content on the NTFS drive. However, you can’t write or copy files on the NTFS disk on your Mac.
If you use a Mac computer and need to read and write files on an NTFS drive (USB, HDD, SSD, etc.), you can utilize a professional NTFS for Mac tool.
BuhoNTFS, a professional NTFS for Mac tool, helps you easily mount the NTFS drive in read & write mode on Mac and lets you smoothly read and write files on the NTFS drive from your Mac.
How to Fix NTFS File System Errors
If you use an NTFS hard drive but it shows a file system error when you try to access it, you can use some professional disk repair tools like CHKDSK or Disk Utility to check and fix file system errors on the disk.
On Windows 10/11:
Windows comes with a free command-line utility named CHKDSK. It can scan and fix logical file system errors and mark bad sectors on the hard drive (NTFS, FAT32, etc.).
- Press Windows + R to open the Windows Run dialog. Type cmd in the Run box and press Ctrl + Shift + Enter to run Windows Command Prompt as administrator.
- In the Command Prompt window, you can type the command:
chkdsk *: /f /r. Replace “*” with the exact drive letter of the NTFS drive, e.g., chkdsk D: /f /r. - Press the Enter key and Windows CHKDSK will run to automatically check and fix file system errors on the NTFS hard disk. Wait for the process to finish. After that, check if the NTFS drive can work normally.
On Mac:
Mac also has a built-in free disk management tool named Disk Utility. You may use it to repair a corrupted NTFS drive on Mac.
- Connect the NTFS drive to your Mac.
- Go to Finder > Applications > Utilities > Disk Utility to launch the Disk Utility app.
- Select the NTFS volume in the sidebar. Click the First Aid button and click https://www.drbuho.com/buhontfs to start checking and fixing disk errors.
How to Format a Drive to NTFS Format
On Mac:
- Connect the hard drive to your Mac computer.
- Go to Finder > Applications > Utilities. Find and click Terminal to open it.
- In the Terminal window, you can type the command diskutil list and press Enter to get the list of all detected drives on your Mac. Identify the drive that you want to format.
- Type the command
diskutil eraseDisk NTFS Label /dev/diskx. Replace “Label” with the new name you want to give to the drive and replace “diskx” with the exact disk.
On Windows:
- Connect the external drive to your Windows computer.
- Double-click This PC to open the File Explorer window.
- Right-click the target USB or HDD and select Format.
- Select NTFS format from the file system dropdown menu.
- Click Start to format the drive in NTFS file format.
How to Convert NTFS to FAT32/exFAT
If you want to convert an NTFS drive to exFAT/FAT32 or vice versa without losing data, you may use some professional disk format conversion tools.
- EaseUS Partition Master
- Paragon Partition Manager
- Disk Drill
- GParted
Alternatively, you can back up all needed data on the drive to another device and follow the operative above to format the drive to NTFS or another preferred file system format.
Conclusion
This post introduces everything about the NTFS file system format. If you need to write to NTFS drives on Mac, you can use BuhoNTFS.
Cassie has been writing about technology for her entire career life - over 5 years. She enjoys diving into how Apple products work and then breaking it down in a way anyone can understand.