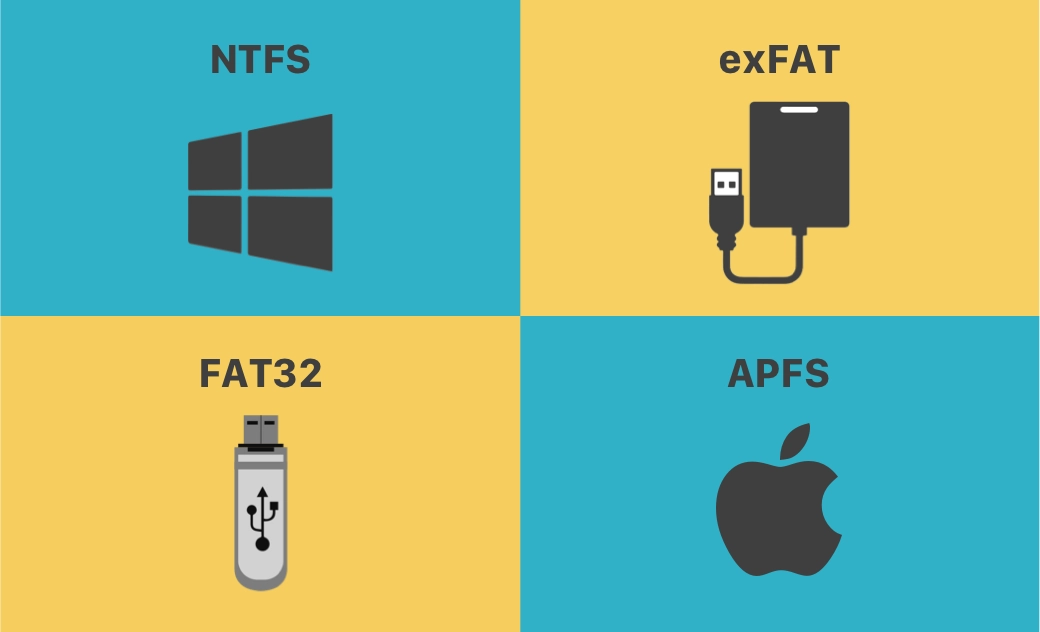NTFS vs exFAT vs FAT32 vs APFS: Differences Explanation
A file system controls how data is stored and organized on a storage device. When you format a hard drive, you'll be asked to choose the file system format for the drive. Common formats include NTFS, exFAT, FAT32, and APFS. But which file system format should you choose? What are the differences between NTFS, exFAT, FAT32, and APFS file systems? Read on for a detailed explanation below.
NTFS vs exFAT vs FAT32 vs APFS – Definition
NTFS is an abbreviation for “New Technology File System”. It is a proprietary file system format developed by Microsoft, initially released in 1993 and since then used in most versions of Windows, from Windows NT 3.1 to Windows 11.
exFAT is short for Extensible File Allocation Table. It is a file system also introduced by Microsoft in 2006. It is mainly used for flash storage devices like USB flash drives, SD cards, and other portable devices. exFAT is a variant of the FAT file system.
FAT is the abbreviation of File Allocation Table. It is a file system co-developed by Microsoft, IBM, and some other companies, originally released in 1977. It is the default file system for MS-DOS and Windows 9x OSs.
It has several major variants: FAT12, FAT16, FAT32, exFAT, FATX, and FAT+, depending on the capacity of the disk drive. Starting from Windows XP, NTFS replaced FAT32 as the default file system for Windows systems. Compared with NTFS, exFAT and FAT32, NTFS and exFAT are more advanced than FAT32.
APFS (Apple File System) is a proprietary file system developed by Apple. It is the default file system for many Apple devices to organize and structure data. This file system is used for macOS Sierra and later, iOS 10.3 and newer, tvOS 10.2 and newer, watchOS 3.2 and newer, and all iPad OS versions.
NTFS vs exFAT vs FAT32 vs APFS – Differences
You can check the differences between NTFS, exFAT, FAT32, and APFS below.
1. Supported OS/Device
NTFS: Default file system for all modern Windows operating systems. Support up to Windows 11. NTFS drive is read-only on Mac.
exFAT: Windows XP-11, macOS 10.6.5 and later, Linux, Android 13. Main file system for USB flash drives, SD/memory cards, and external HDD.
FAT32: Windows, Mac, Linux. The predecessor of exFAT.
APFS: Default file system for macOS Sierra and later. Not supported by Windows. Mac also lets you format an external drive to APFS.
2. Volume/File Size Limit
NTFS supports files larger than 4 GB and has no file size limitations.
exFAT also supports files larger than 4 GB and has no realistic file or partition size limits.
FAT32 supports files smaller than 4 GB. And it can’t create drive partitions larger than 32 GB on Windows.
APFS supports file sizes up to 8EiB.
3. Main Features
NTFS vs exFAT vs FAT32, NTFS supports journaling, file compression and encryption, file permissions, and long file names, whereas exFAT and FAT32 don’t support journaling or encryption.
APFS features strong encryption, space sharing, snapshots, fast directory sizing, and improved file system fundamentals.
4. NTFS vs exFAT vs FAT32 vs APFS - Speed
The NTFS file system is faster and uses less CPU and system resources than exFAT and FAT32. In addition, copying files on an NTFS drive is also much faster than exFAT/FAT32. For a Mac, the APFS file system provides the best performance.
5. File System Attributes
NTFS: read-only, hidden, system, archive, not content indexed, offline, temporary, compressed, encrypted.
exFAT: read-only, hidden, system, subdirectory, archive.
FAT32: read-only, hidden, system, volume, directory, archive.
NTFS vs exFAT vs FAT32 vs APFS – Which One to Choose
If you only use a Windows computer, NTFS is a good choice. It is stable, secure, and better at handling large files.
For external removable hard drives, it is recommended that you use FAT32 or exFAT, as both Windows and macOS support these two file system formats. However, if you use both Windows and Mac computers and frequently need to share files between them, the exFAT file system is the best choice. Compared to NTFS, exFAT and FAT32 are compatible with more operating systems and devices.
If you only use a Mac and don’t need to share files with other Windows users, you can format the drive in Apple’s default file system APFS for fast read-write access. Otherwise, choose exFAT or FAT32 for better compatibility.
How to Read and Write to NTFS Drives on Mac
As stated above, NTFS hard drives are read-only on Mac devices. If you connect an NTFS disk to your Mac computer, you can view content on it, but you are unable to copy or write files to the NTFS drive.
To be able to write to the NTFS drive on your Mac, you need to utilize a professional NTFS for Mac software program.
BuhoNTFS is the right tool for you. It enables you to easily read, write, create, edit, or copy files on the NTFS drive on your Mac.
- Download and install BuhoNTFS on your Mac for free. Launch it.
- Connect and select the target NTFS disk in the left panel.
- Toggle on the "Enable NTFS Writing" option.
How to Format a Drive to NTFS/exFAT/FAT32/APFS
If you need to do some actions to your hard disks like formatting a drive to FAT32/NTFS/exFAT/APFS, you may use the built-in free disk partition managers on your Windows or Mac. Note that you'd better back up all needed data on the drive to another place, as formatting a hard drive will delete all data on it.
Via Disk Utility on Mac
- Connect the drive to your Mac.
- Click Finder > Applications > Utilities > Disk Utility to open the Disk Utility app.
- Select the target drive and click the Erase button.
- Enter a name for the drive and choose the GUID Partition Map scheme. Choose a file system format like APFS.
- Click Erase to format the drive to APFS on your Mac.
Via File Explorer on Windows
- Connect the drive to your Windows computer.
- Open File Explorer.
- Right-click the target drive and select the Format option.
- Depending on your needs, select a file system such as NTFS, exFAT, or FAT32.
- Click Start to begin the disk formatting process.
Bottom Line
You should know the differences between the four popular file systems: NTFS, exFAT, FAT32, and APFS. If you want to write to NTFS drives on Mac without formatting, NTFS for Mac tools like BuhoNTFS is the best option.
Cassie has been writing about technology for her entire career life - over 5 years. She enjoys diving into how Apple products work and then breaking it down in a way anyone can understand.