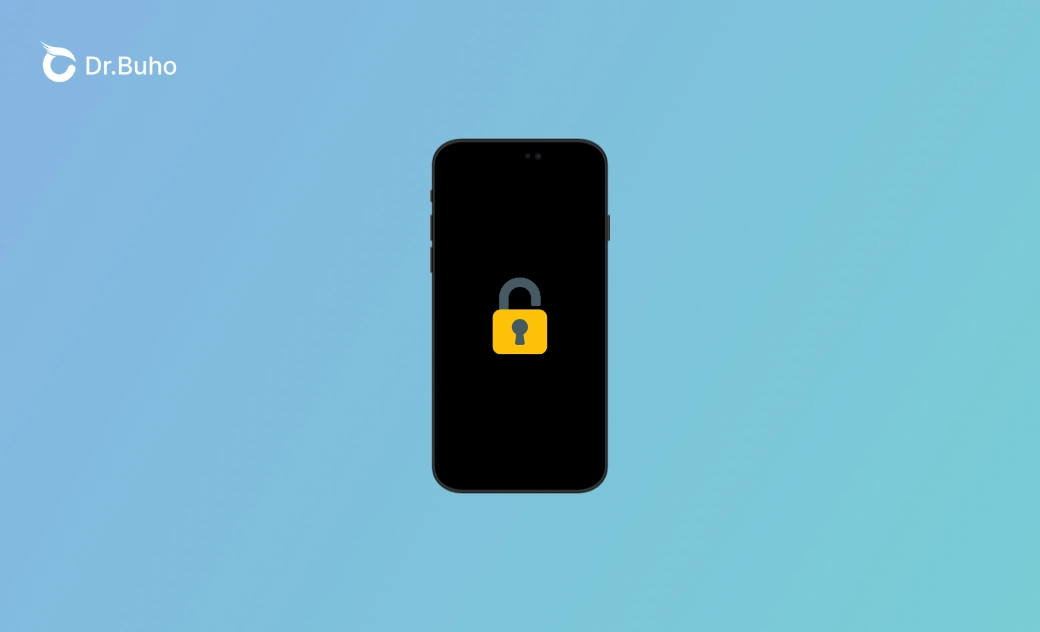Fixed! iPhone in Security Lockout Null
Learn the possible reasons behind "this iPhone is in security lockout null". Discover effective solutions for dealing with a null iPhone passcode.
It’s confusing and upsetting to see the message “iPhone is in security lockout. You can try your passcode again in (null).” This frustrating situation can arise when you’ve entered an incorrect passcode too many times resulting in a temporary lock on your device. Normally, you can enter the wrong passcode several times, but the “null iPhone passcode” message indicates a failure to display the countdown timer. The absence of a countdown timer can add to the frustration, as you are not sure when you might regain access to your device.
To get out of the dilemma, you should figure out the root causes of this problem. In the following sections, we’ll explore the possible reasons and demonstrate effective strategies to resolve the error. Keep reading and learn how to get your device back to normal operation with ease.
What Does Null Mean on an iPhone?
When you see “null” on your iPhone, you may face a software error or a malfunction in the system. “Null on iPhone” may appear in various situations, such as during a passcode entry, an app notification, or a system setting. Here are some common scenarios where “Null on iPhone” may occur:
- Passcode Errors: If you see “iPhone is in security lockout. You can try your passcode again in (null),” it typically means that the device has been disabled due to too many incorrect passcode attempts. On the other hand, this also indicates a glitch where the device fails to determine the appropriate wait time before you can enter your passcode again.
- App Issues: Some apps may display “null” if they are having trouble retrieving data. This suggests that the app cannot access the necessary information or resources.
- Settings or Notifications: You may also see “null” in certain settings or notification messages. The system appears to fail to fetch or display the expected data properly.
Why Is My iPhone Not Accepting the Correct Passcode?
It is frustrating and concerning to encounter “this iPhone is in security lockout. You can try your passcode again in (null)”. This problem can arise from various factors, including software glitches, user errors, or hardware issues. Before getting out of the trouble, we will explore the common reasons behind this issue. And accordingly, provide troubleshooting steps. Whether you’re locked out temporarily or facing a more complex issue, understanding the causes can empower you to resolve the problem effectively.
- Incorrect Input: If you have multiple passcodes or have recently changed your passcode, there may be confusion. Double-check that you are entering the correct passcode.
- Software Glitch: A temporary glitch can cause the device to misinterpret your input.
- Keyboard Issues: If your touchscreen malfunctions, your input might not respond accurately. Ensure that your iPhone screen is responding correctly.
- Security Lockout: After several failed passcode attempts, your iPhone may enter a security lockout mode. This will temporarily disable you from accessing your iPhone.
- iOS Bugs: Bugs in iOS can also cause problems with passcode entry. Keeping your device updated can help you fix this problem.
- **Hardware Problems: **If there’s a hardware issue with your device, such as a damaged screen, it may not recognize your passcode or touch properly.
How to Unlock iPhone Null?
As “(null)” suggests there might be a glitch, it isn’t workable to wait until the time expires. When you see the message, you should take measures to get out of the problem. Here, we’ll explore effective methods to resolve this issue. Whether you’re facing this problem due to a forgotten passcode or software glitches, our step-by-step instructions will help you navigate the troubleshooting process. Let’s get started on restoring access to your device!
Force Restart Your Device
Sometimes, a simple restart can resolve software glitches. The method for a force restart may vary from different iOS models. Check the specific instructions for your device and restart it.
Choose the Erase iPhone Option
At the bottom of your screen, you’ll see a small icon - Erase iPhone. Tap on it, enter the password for your Apple ID, and then you will initiate an automatic erasing process.
Use Recovery Mode
If you fail to enter the password for your Apple ID, you can enter the recovery mode to erase your device instead. Note that this solution will erase all data on your device, so check if you have a backup already.
- Connect Your iPhone to your computer via a USB cable. Then open iTunes or Finder on your computer.
- Put your iPhone into the recovery mode.
- For iPhone 8 and later
- Quickly press and release the Volume Up button.
- Quickly press and release the Volume Down button.
- Press and hold the Side button until you see the recovery mode screen.
- For iPhone 7 and 7 Plus Press and hold the Volume Down and the Side buttons simultaneously until you see the recovery mode screen.
- For iPhone 6s and earlier Press and hold the Home and the Top (or Side) buttons simultaneously until you see the recovery mode screen.
- Once your device is in recovery mode, you can click to restore your iPhone. This process will erase your data and get your device to factory settings.
Explore Third-Party Tools
BuhoUnlocker can also assist in bypassing passcode issues without Apple ID. As a professional screen passcode unlocker, this user-friendly tool allows you to bypass various screen locks, such as 4-digit, 6-digit, Face ID, and Touch ID. Its straightforward interface makes the unlocking process quite easy. You can regain access to your device in just a few minutes. Here is how to fix the iPhone in security lockout null.
Step 1. Free download and install BuhoUnlocker on your computer. Connect your iPhone, open the software, and choose the “Unlock Screen Passcode” option.
Step 2. Follow the on-screen steps to put your iPhone into recovery mode. Once your iPhone is in recovery mode, BuhoUnlocker will prompt you to download the latest firmware that matches your device.
Step 3. After the firmware download completes, click “Unlock Now” and wait for the process to finish.
Step 4. Once the unlocking process is complete, your iPhone will display the Hello screen. Then follow the instructions to set up your device.
Check for Updates
If you can regain access, check for the system and software updates. Installing the latest version of the iOS system and regularly updating your applications can prevent vulnerabilities and fix bugs. To avoid facing the issue of an iPhone being in a security lockout state again, you can check for the updates of both your iOS and your applications.
- Connect your device to Wi-Fi. Then go to Settings > General > Software Update to check whether your device is in the latest iOS version.
- Meanwhile, keep your apps updated. Visit the App Store, tap your profile icon, and select the “Update All” option.
Conclusion
It's frustrating to face a security lockout null on your iPhone or iPad. However, you can effectively resolve this issue by taking the right steps. You can start with a simple restart, use iOS recovery mode, or try the iPhone unlocker BuhoUnlocker to restore your device. Note that these methods may lead to data loss, so establish the habit of frequently backing up your device. Besides, you can always update your iOS system and apps to the latest version to prevent you from facing the same dilemma again.
Living in Chengdu, Kelly is an Apple technician focused on Mac, iPhone, and iOS repairs. Meanwhile, he's also a columnist at Dr.Buho, with a simple mission to help fix Apple things that are with software or hardware glitches.