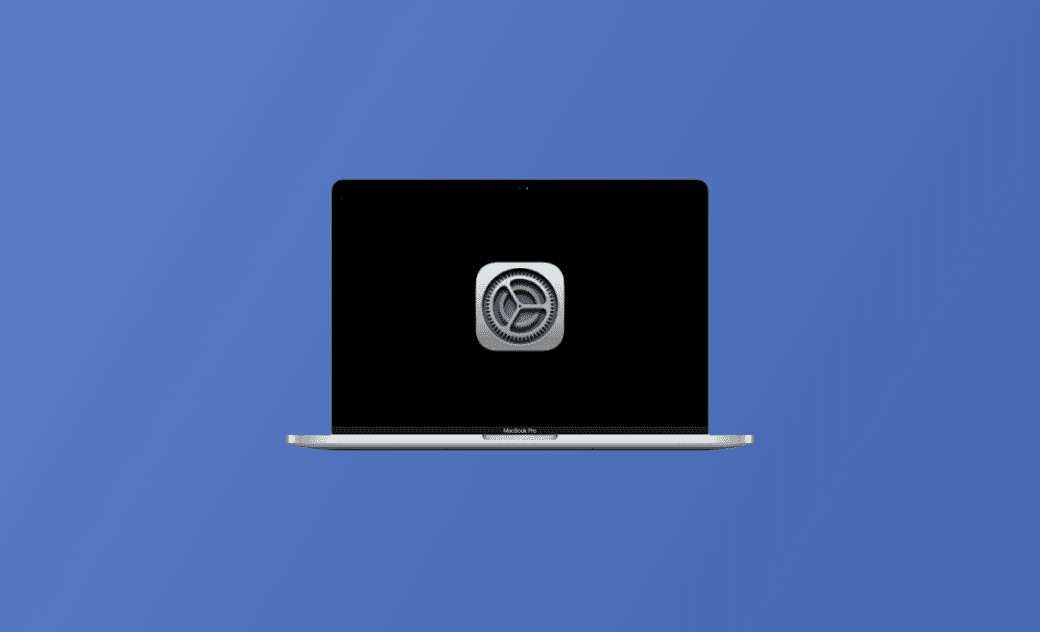5 Ways to Open System Settings on Mac (Sequoia/Sonoma/Ventura)
You can access the System Settings app on your Mac and modify your Mac settings. Check what System Settings can do and how to open System Settings on Mac below.
About System Settings on Mac
System Settings, also known as System Preferences on older macOS versions, is a system application in macOS that allows you to manage various settings of your operating system. Some key features of the Mac System Settings app are listed below.
- Software Update: Check for updates, turn on/off automatic updates, and manage updates on your Mac.
- Time Machine: Back up and restore your Mac.
- Startup Disk: Change the startup disk when you have multiple bootable disks.
- Security & Privacy: Adjust security settings like firewall, FileVault, privacy preferences, etc.
- Users & Groups: Create and manage user accounts on your Mac.
- Touch ID & Password: Configure fingerprint recognition settings and set the login password to unlock your Mac.
- Language & Region: Choose your preferred language and region.
- Date & Time: Set your time zone, date, and time preferences.
- Appearance: Turn on dark mode on macOS and change color.
- Change Wi-Fi, network, VPN, and Bluetooth settings.
- Change keyboard, mouse, and trackpad settings.
- Adjust Desktop, Dock, display, wallpaper, screen saver, battery, sound, and notification settings.
- And more…
How to Open System Settings on macOS Sequoia/Sonoma/Ventura
You have several ways to open System Settings (System Preferences) on your Mac computer. Check them below.
Way 1. Use Apple Menu to Open System Settings
- Click the Apple menu at the top-left corner of the Mac menu bar.
- Select System Settings to open it.
Way 2. Launch Mac System Settings from Dock
Click the System Settings icon in the Dock to fast open it.
Way 3. Access the Settings App with Spotlight
- Click the Spotlight Search icon at the top-right corner of the Mac menu bar.
- Type “system settings” in the search box.
- Select the System Settings app from the search results to launch it.
Way 4. Open Mac System Settings from Launchpad
- Click Launchpad in the Dock.
- Click System Settings to open it.
Way 5. Run System Settings App via Finder
- Click the Finder icon in the Dock.
- Click Applications in the Finder’s sidebar.
- Find and double-click System Settings.
Use a Mac Cleaner Application to Free Up Space on Mac
If you use a Mac, you can use a professional Mac cleaner application to keep your Mac clean and running smoothly.
BuhoCleaner, an easy-to-use Mac cleaner, helps you easily clean and speed up your Mac. You can use this tool to scan and clean junk data on your Mac, uninstall unneeded apps completely, remove unused large files and duplicate files, disable unnecessary startup items, analyze hard disk space, free up RAM, flush DNS, monitor CPU usage, etc.
The End
If you want to change some system settings on your Mac computer, you need to access the System Settings (System Preferences) app. This post provides 5 ways to let you easily open System Settings on macOS Sequoia/Sonoma/Ventura. A simple Mac cleaner program is also introduced to help you optimize your Mac’s performance. Hope it helps.
Cassie has been writing about technology for her entire career life - over 5 years. She enjoys diving into how Apple products work and then breaking it down in a way anyone can understand.