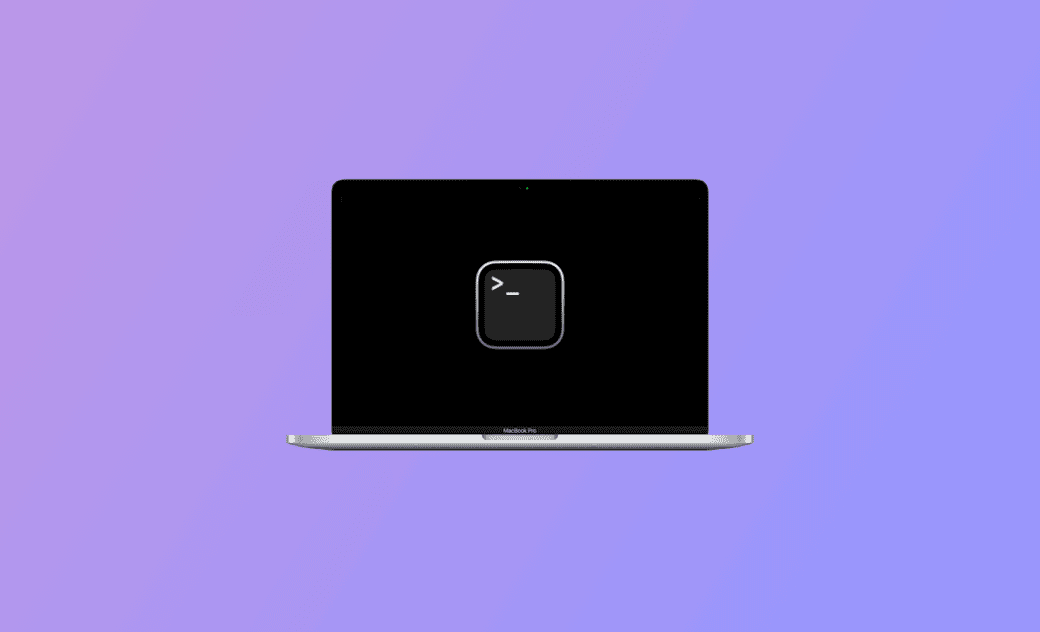How to Open Terminal on Mac from Different Locations
What is Terminal on Mac? The Terminal app on macOS is a command-line interface tool that lets users interact with their computers using commands. You can run various commands in Terminal to manage files, run programs, manage system settings, and more.
If you want to use the Mac Terminal app, read on to learn how to open it through VS code, folders, shortcuts, and more.
How to Open Terminal on Mac in Visual Studio Code
Terminal is integrated into the Visual Studio Code. The integrated terminal works the same as the Terminal built into macOS. The only difference between them is the UI.
Here's how to open Terminal on Mac in VS Code.
- Open Visual Studio Code.
- Click the Terminal menu in VS Code, then select New Terminal.
How to Open Terminal on Mac via Shortcut
To quickly open Terminal on your Mac, press the shortcut Command + Space to open Spotlight, enter Terminal, and press Return.
How to Open Terminal on Mac in Folder
You can also open a new Terminal window or tab on Mac in a folder.
Here are the steps:
- Open a Finder window.
- Select a folder and press and hold the Control key, and you will see the path bar of the folder.
- Control- Click the folder in the path bar and do the following according to your needs.
- To open a new Terminal window, Control-Click the folder in the file path and select Open in Terminal.
- To open a new Terminal tab, Control-Click the folder in the file path and select Services > New Terminal Tab at Folder
- To open a new Terminal window, Control-Click the folder in the file path and select Open in Terminal.
How to Open Terminal on Mac with Finder
Another way to open Terminal on Mac is to use Finder.
Here's how:
- Open Finder > Applications.
- Locate Utilities, then double-click Terminal.
How to Open Terminal on Mac with Siri
You can open Siri on your Mac and say “Open Terminal”. Siri will help you open the Terminal application on your Mac.
How to Open Terminal on Mac in Recovery Mode
If your Mac won’t turn on, you may access Terminal from Mac Recovery Mode to perform tasks to diagnose problems.
- Shut down your Mac.
- Press the Power button and immediately press and hold the Command + R keys to boot your Mac into Recovery Mode. For Apple Silicon Macs, press and hold the Power button until you see the Startup Options screen.
- Then you can click Utilities on the menu bar and select Terminal to open Terminal in Recovery Mode.
How to Open Terminal on Mac as Admin
Sometimes, you may need to use Terminal with administrator privileges to perform tasks.
To perform tasks in Terminal as an administrator,
- Open Terminal.
- Type
sudofollowed by a space. - Enter the command you want to run and press Return.
- When prompted, enter your administrator password and hit Return.
Bonus Tip: How to Clean and Speed Up Your Mac with BuhoCleaner
To optimize your Mac’s performance, you may use a professional Mac cleaner program like BuhoCleaner.
You can use BuhoCleaner to clean and speed up your Mac computer from various aspects. It allows you to scan and remove junk data in a flash, remove unneeded apps without leftovers, delete duplicate files, manage startup items, analyze disk space, monitor system resources, free up RAM, flush DNS, shred files, and more.
Bottom Line
This post introduces how to open Terminal on Mac from different locations. If you are familiar with Mac Terminal commands, you can access Terminal and use command lines to realize various tasks. Please note that running Terminal commands cannot be undone and wrong commands may cause data loss, so you should be extremely cautious when using it.
Cassie has been writing about technology for her entire career life - over 5 years. She enjoys diving into how Apple products work and then breaking it down in a way anyone can understand.