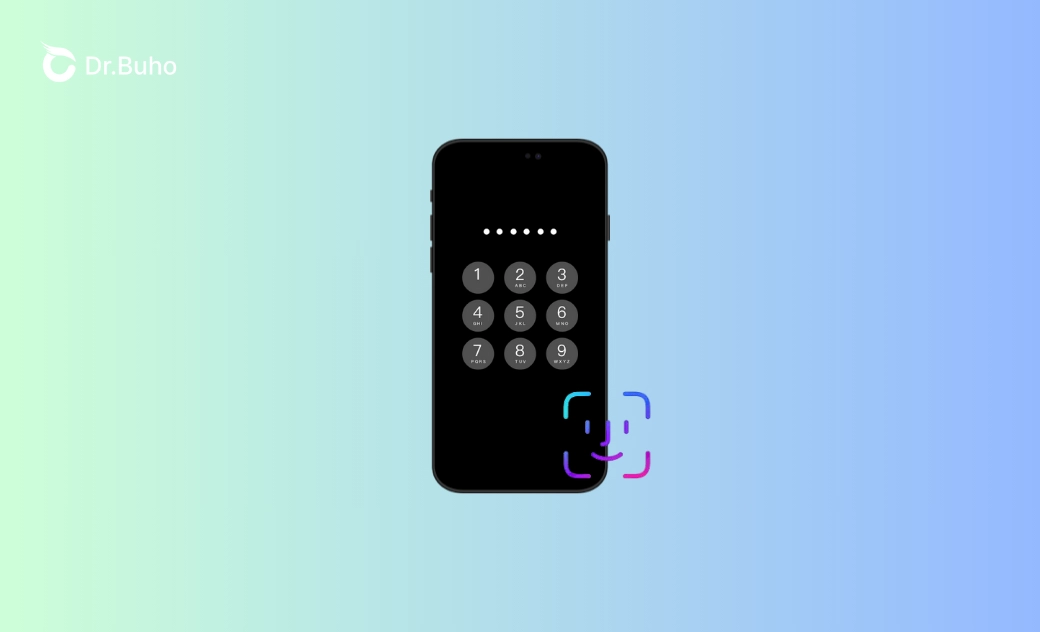"Your Passcode Is Required to Enable Face ID" Annoying? Fixed
Struggling with the “Your passcode is required to enable Face ID” message on your iPhone? Discover why you frequently see this prompt and take effective measures to regain access to your device.
If you’re using Apple ID to access your iPhone, you may encounter a message that says, Your passcode is required to enable Face ID at some point. It’s puzzling to see this message, especially when you prefer to use facial recognition to unlock your device. In this situation, you may ask why your iPhone requires a passcode before enabling Face ID. Don’t worry, this protocol is designed to ensure that only authorized users can access your device.
In this article, you’ll discover the circumstances that trigger the annoying “Passcode Required to Enable Face ID” message and how to disable or bypass the passcode requirement.
Why Does My iPhone Frequently Say, "Your Passcode Is Required to Enable Face ID"?
For security reasons, you’ll see the message “Your passcode is required to enable Face ID” on your iPhone. This message appears when you attempt to enable Face ID after incorrectly entering your passcode multiple times, restarting your device, or not using your iPhone for an extended period.
By requiring the passcode, Apple prevents unauthorized users from enabling or altering Face ID settings without your consent and reinforces the security of your data. This measure is part of a broader strategy to protect your privacy and maintain the integrity of your device’s security features.
How to Get Rid of the "Your Passcode Is Required to Enable Face ID" Message
Disable Enter Passcode to Enable Face ID
Now, you may want to disable the requirement to enter your passcode before using Face ID. To achieve this, you need to adjust the settings related to Face ID and passcode on your iPhone. However, you cannot entirely eliminate this security feature since this security feature is designed to protect your data. While you cannot entirely disable the requirement for a passcode when enabling Face ID after certain events, you can change your passcode to a simpler one.
Here’s how you can manage the passcode for enabling your Face ID:
- Go to the Settings app and open it on your iPhone. Then tap on the “Face ID & Passcode” option.
- Enter your passcode to access the settings.
- Here, you can adjust Face ID settings, such as unlocking your iPhone, making purchases, accessing certain apps, etc.
- If you want to make it easier to access Face ID, consider changing your passcode to a simpler one, but keep in mind that this can reduce your overall security.
Bypass Enter Passcode to Enable Face ID
When your passcode is required to enable Face ID, you can simply enter your device’s passcode to regain access and use Face ID again. However, if you haven’t entered your passcode for a long time, you might forget it. In such a situation, the first step is to try to recall any passcodes you’d like to use frequently. If you fail to unlock your iPhone, it indicates that you forgot your passcode. After several failed passcode attempts, you’ll need to bypass your passcode. Normally, you can reset your iPhone. This action involves erasing all data, including your screen passcode. Also, you can use third-party software to bypass screen passcodes.
In this part, you’ll learn how to bypass the passcode that is required to enable Face ID.
Bypass Passcode via BuhoUnlocker
If you’re encountering the “Passcode Required to Enable Face ID” message but can’t remember your passcode, BuhoUnlocker is the perfect solution to help you regain access to your iPhone. This powerful software is specifically designed to bypass passcodes on iOS devices, allowing you to unlock your phone quickly and efficiently. With an intuitive interface, BuhoUnlocker ensures a seamless unlocking experience, even if you are not tech-savvy. No matter whether you've forgotten your screen passcode or faced issues with your Face ID, BuhoUnlocker will provide you with a reliable way to unlock your device. Now, take the following steps to bypass the passcode on your iPhone.
- Free download BuhoUnlocker on your computer. Open the software and select the option Unlock Screen Passcode.
- Use a USB cable to connect your locked iPhone to your computer. And then put your iPhone into recovery mode.
- Once your device is recognized, BuhoUnlocker will guide you to download the latest firmware for your iPhone. Follow the prompts to download the firmware accordingly.
- When the firmware is downloaded, click the “Unlock Now” button and wait for a few minutes to complete the process.
Bypass Passcode via iTunes
You can also bypass the screen passcode by putting your iPhone into recovery mode and using iTunes or Finder to restore it to factory settings. After the reset, you can set up your device as new or restore it from a backup if available.
Connect your iPhone to your computer via a USB cable. Launch iTunes or Finder on macOS Catalina and later.
Put your iPhone into recovery mode:
- For iPhones with Face ID: Press and quickly release the Volume Up button, press and quickly release the Volume Down button, then press and hold the Side button until you see the recovery mode screen.
- For iPhone 7 and 7 Plus: Press and hold the Volume Down and Side buttons simultaneously until you see the recovery mode screen.
- For iPhone 6s and earlier: Press and hold the Home and Top (or Side) buttons simultaneously until you see the recovery mode screen.
Once your iPhone is in recovery mode, you’ll see a prompt appearing on the screen of iTunes or Finder. Choose the “Restore” button to erase your device, including the passcode.
After the restore process is complete, your iPhone will restart. Follow the on-screen instructions to set it up as a new one or restore it from a backup.
Bypass Passcode via iCloud
If you prefer not to use third-party software, you can also erase your iPhone via iCloud. You can use iCloud to unlock your iPhone when you have enabled the Find My iPhone feature. To bypass your iPhone passcode via iCloud, follow these steps:
- Open a browser on your computer or use another iOS device to navigate to iCloud’s official website.
- Sign in with your Apple ID and the password associated with the locked iPhone.
- Click on the “Find iPhone” icon from the iCloud dashboard.
- Click the “All Devices” icon at the top and choose the locked iPhone from the list.
- Choose the “Erase iPhone” option. This will remotely wipe your device, including your iPhone passcode. Then, follow the prompts to confirm that you want to erase your device. This action will delete all data on the iPhone.
Conclusion
“Your passcode is required to enable Face ID” is regarded as a security measure to enhance the protection of your data. Not only does this dual-layer authentication safeguard against unauthorized access, but it also ensures that you maintain control over your devices. To regain access to your device, simply enter your passcode. If you fail to remember it, you can also bypass your screen passcode in different ways.
Robert is a tech-savvy fan who loves all things Apple. As a hobbyist of gardening and meditation, he is also a seasoned writer covering a wide array of Apple products, like iPhone, iPad, iOS, and more.