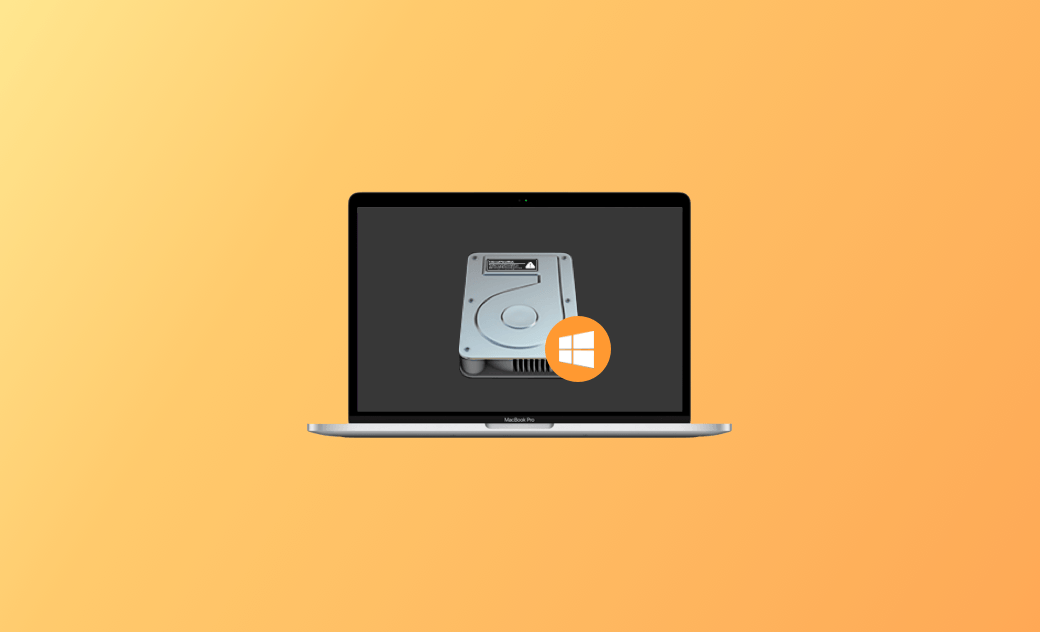How to Read/Write NTFS Drives on Mac (Sequoia/Sonoma) for Free
Can You Write to NTFS Drives on Mac?
NTFS, developed by Microsoft, is the default file system for modern Windows and Windows Server systems.
NTFS-compatible systems include:
- Windows NT 3.1 and later, up to Windows 11.
- Windows Server 2008, 2008 R2, 2012, 2012 R2, 2016, 2019, 2022.
- macOS 10.3 and later (read-only).
- Linux kernel version 2.6 and later.
- ChromeOS.
Therefore, if you connect an external drive (HDD, SSD, USB, etc.) to your Mac computer, you will find it is read-only.
Below we will introduce how to read NTFS drives on Mac and how to mount an NTFS disk read & write on Mac.
How to Read NTFS Drives on Mac (Sequoia/Sonoma)
NTFS drive is read-only on Mac. You can easily open an NTFS drive on your Mac and view files on it.
- You can connect the NTFS drive to your Mac computer by using a USB-C cable, USB-C to USB-A adapter, Thunderbolt, or Bluetooth.
- If the NTFS drive is connected properly, you can see the drive on your desktop. Double-click the drive to open it to read data on it. If you don’t see the drive on your desktop, you can open Finder on your Mac, find and select the target external drive in the Finder sidebar to view its content.
How to Write to NTFS Drives on Mac (Sequoia/Sonoma) for Free
For APFS, exFAT, or FAT32 drives, it’s easy to move files from Mac to the external drive or vice versa. You can just copy and paste or drag the files to the target location.
However, without a third-party Mac for NTFS tool, you can’t copy files to an NTFS drive or write to an NTFS drive from Mac.
BuhoNTFS, a professional NTFS for Mac software application easily makes NTFS drives read and write on Mac. You can use this tool to read, write, edit, copy, delete, or move files on the NTFS drives on your Mac. Check how to use BuhoNTFS below.
- Download and install BuhoNTFS on your Mac computer. It is free to use.
- Connect the NTFS drive to your Mac via a cable or adapter.
- Launch BuhoNTFS and you should see all detected disks in the sidebar.
- Select the target NTFS disk and tick the "Allow Read & Write permission" option in the right window.
- Then you can click Open to open the NTFS drive to easily read, write, copy, and edit files on it.
5 Tips to Fix Can’t Read or Write to NTFS Drives on Mac
Tip 1. Check if the drive format is supported by Mac. NTFS is originally read-only on Mac. To read and write to NTFS drives on Mac, you can use BuhoNTFS.
Tip 2. Make sure the drive is well-connected to your Mac. Change another port or USB cable to try again. Try to connect the NTFS drive to another computer to see if it can normally work.
Tip 3. The disk may be corrupted. You can run First Aid in the Disk Utility app to diagnose and fix the problematic hard drive.
- On your Mac, go to Finder > Applications > Utilities, find and double-click Disk Utility.
- Select the target drive and click First Aid to check and repair the corrupted NTFS drive.
Tip 4. If the disk is encrypted, you can ask its owner for permission to fix the read-only NTFS drive on Mac.
Tip 5. If the NTFS drive is empty and will only be used on Mac, you can use Disk Utility to reformat the drive to APFS/exFAT/FAT32 which is fully supported by Mac. You can also try some professional disk partition managers to convert NTFS to exFAT/FAT32/APFS.
Conclusion
This post primarily explains how to read and write to NTFS drives on a Mac. It also introduces an easy-to-use, free NTFS for Mac application to help you mount NTFS drives in read-and-write mode, allowing you to write data to the NTFS drive without reformatting it. Additionally, it provides tips to resolve issues when you can’t read or write to NTFS drives on your Mac. We hope you find it helpful!
Cassie has been writing about technology for her entire career life - over 5 years. She enjoys diving into how Apple products work and then breaking it down in a way anyone can understand.