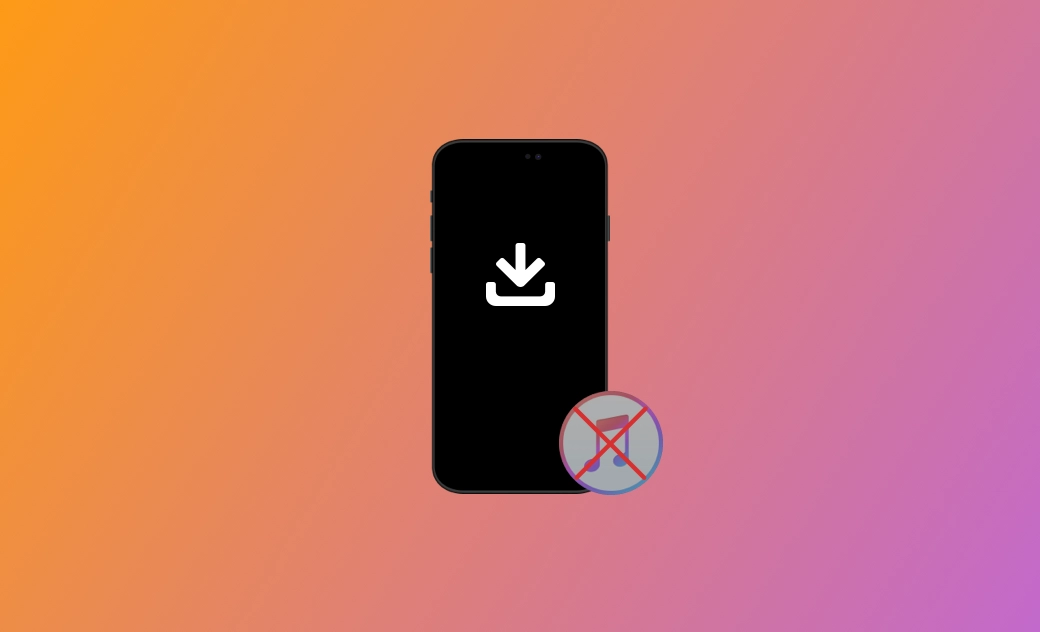How to Reinstall iOS on iPhone with or without iTunes
If you're experiencing issues with your iPhone, reinstalling iOS might help you resolve the problem. This guide will walk you through the detailed steps. Check it out now.
Though iOS has become increasingly stable, it's not rare to see iPhones running into issues. When a problem occurs on your iPhone, a restart or force restart can usually resolve the issue. If the problem persists after trying these steps, reinstalling your iOS might be the best approach.
In the following content, we will show you when you should consider reinstalling iOS on your iPhone and provide a step-by-step guide on how to do it. Just keep reading.
When Should You Reinstall iOS on Your iPhone?
Reinstalling iOS shouldn't be your first choice until you've tried restarting or force-restarting your iPhone.
In addition, here are some other scenarios in which you might need to reinstall iOS on your iPhone:
- There are issues with your iOS.
- Your iPhone is behaving abnormally after jailbreaking, and you want to revert to its original state.
- Your iPhone has been affected by malware, and you need to perform a fresh installation of iOS.
- You want to upgrade to a major iOS update.
Now that you've learned when to reinstall iOS, let's explore how to reinstall it with or without iTunes.
How to Reinstall iOS on Your iPhone with iTunes
If you have access to a computer, you can reinstall iOS on your iPhone using iTunes (or Finder on macOS Catalina and later).
The advantage of using iTunes is that you can easily back up your iPhone before proceeding with the reinstallation.
Here's how:
- Connect your iPhone to your PC or Mac.
- If necessary, unlock your iPhone and trust your computer.
- Open Finder or iTunes, then click on the iPhone icon to access the summary page for your device. Learn what to do if your iPhone not showing up in Finder.
- Go to the Backups section, select your preferred backup option, and then click the Back Up Now button.
- Once the backup process is complete, click the Restore iPhone button.
- Confirm your action by clicking the Restore button in the popup window.
- When the restoration process is finished, your iPhone will restart. You can then set it up as new.
How to Reinstall iOS on Your iPhone without iTunes
What if you don't have a computer at hand? Is it possible to reinstall iOS on your iPhone without using a computer or iTunes?
The answer is yes. You can easily achieve this using the Settings app on your iPhone. Just follow these steps:
- If possible, back up your iPhone to iCloud.
- Once you've backed up your device, open the Settings app.
- Navigate to General > Transfer or Reset iPhone > Erase All Content and Settings > Continue.
- Enter your 6-digit screen passcode and confirm your action. (Learn what to do if you forget your iPhone passcode.)
- Wait for the erasing process to finish. Once completed, your iOS will be reinstalled.
Bonus Tip: How to Easily Fix iPhone Issues with BuhoRepair
Various issues can arise while using your iPhone. If you're not well-versed in Apple iPhone software, utilizing a professional iOS system repair tool like BuhoRepair to address your iPhone issues is the best approach.
BuhoRepair is a system repair tool designed to fix common issues with iPhone, iPad, and iPod touch. It doesn't require any iOS skills, and anyone can become proficient in its use within seconds.
Here are some of its main features for your reference:
- Fix hundreds of common iOS/iPadOS issues.
- Reset your device.
- Upgrade and downgrade iOS.
- Automatically enter and exit recovery mode.
To Wrap Up
In this guide, we have covered when and how to reinstall iOS on your iPhone. To help you navigate iOS issues with ease, we have also introduced a useful iOS system repair tool - BuhoRepair.
We hope this guide resolves your problems. If you have any better suggestions or questions, please feel free to contact us via Facebook or Twitter.
Clare Phang has been captivated by the world of Apple products since the launch of the iconic iPhone in 2007. With a wealth of experience, Clare is your go-to source for iPhone, iPad, Mac, and all things Apple.