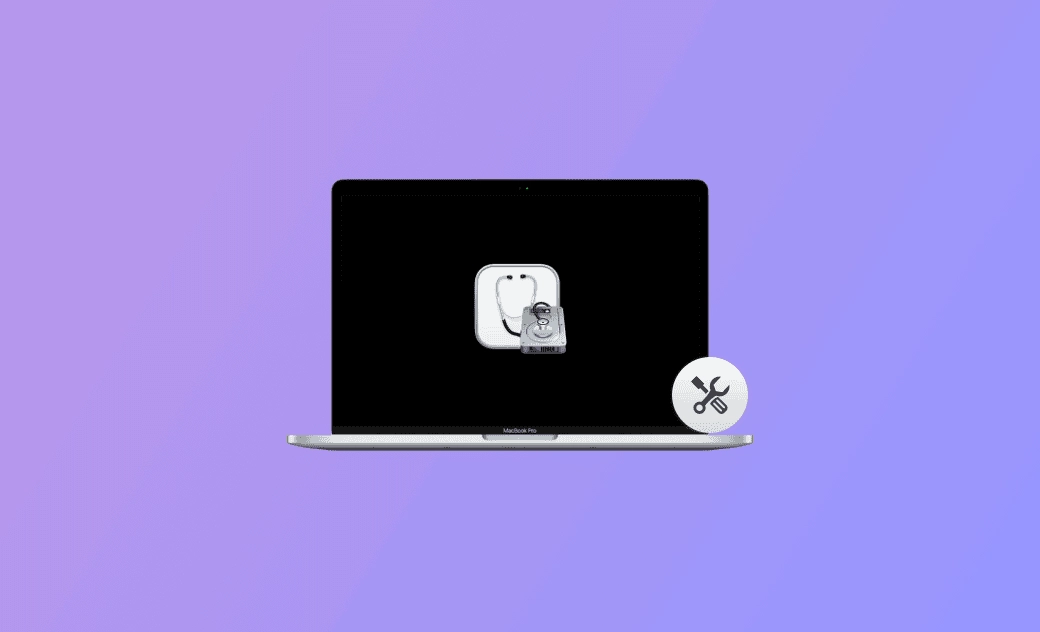Repair Mac/MacBook with Disk Utility, Safe/Recovery Mode, etc.
If you encounter problems with your Mac/MacBook or macOS, you may follow the tips below to repair Mac/macOS by yourself before you bring your computer to the repair store.
Fix 1. Restart Mac/MacBook
If your Mac has problems, you can restart your Mac to see if the problem can be fixed. Click Apple > Restart to perform a restart.
Fix 2. Update macOS
The second step to troubleshoot your Mac issues is to update your Mac system. Sometimes updating macOS can fix some bugs or glitches in your macOS. Go to Apple > System Settings > General > Software Update to check and install available updates for your Mac.
Fix 3. Repair Mac with Disk Utility
macOS comes with a built-in Mac repair tool – Disk Utility. You can use it to help you check and repair disk errors on your Mac.
- Launch Disk Utility via Spotlight or go to Finder > Applications > Utilities > Disk Utility to open it.
- Select your Mac startup disk from the left panel.
- Click the First Aid button in the toolbar and click the Run button to check and repair your Mac startup disk.
Fix 4. Repair macOS with Safe Mode
To repair your Mac OS, you can start your Mac into Safe Mode to identify and fix issues caused by third-party applications.
- Restart your Mac and immediately press and hold the Shift key until you see the Apple logo.
- Log into your Mac and access the Safe Mode.
- In Safe Mode, you can troubleshoot your macOS issues like disabling some startup items, updating macOS, repairing the Mac startup disk, uninstalling suspicious programs, etc.
- To exit Safe Mode, you can just restart your Mac.
Fix 5. Uninstall Conflict Software to Repair Your Mac
If you think your Mac’s problem is caused by a newly installed application, you can completely uninstall it to see if the problem can be fixed.
To completely uninstall an application on Mac and remove all related files, you can use BuhoCleaner which lets you easily uninstall an app on Mac with one click, without leftovers.
- Download and install BuhoCleaner on your Mac. Open it.
- Click App Uninstall in the sidebar.
- Find and select the target application in the right window.
- Click the Remove button to uninstall the app and remove all its related files from your Mac.
Fix 6. Reset SMC and NVRAM/PRAM
You can also try to reset SMC/NVRAM/PRAM on your Mac and it helps you fix various hardware and system issues.
- Restart your Mac and press Command + Option + P + R to reset NVRAM/PRAM for 20 seconds.
- To reset SMC, turn off your Mac and press Shift + Control + Option + Power for 10 seconds.
Fix 7. Use Apple Diagnostics to Repair Mac
To troubleshoot Mac hardware problems, you may run Apple Diagnostics on your Mac.
Fix 8. Restore Your Mac from Time Machine Backup
If you have made some backups for your Mac with Mac Time Machine, you can restore your Mac to a previous state if it is not working properly.
Fix 9. Reinstall macOS in Recovery Mode to Repair Your Mac
If your Mac is still not working properly, you may boot your Mac into Recovery Mode to reinstall your Mac OS.
- Power on your Mac and immediately press and hold the Command + R keys to enter into Recovery Mode.
- Select the “Reinstall macOS” option from the macOS Utilities window.
- Follow the instructions to reinstall macOS without losing data.
Fix 10. Visit an Apple Store
At last, you can bring your Mac/MacBook to the official Apple Store to let technicians check and repair it.
To conclude, this post provides some common troubleshooting steps to help you repair your Mac/MacBook. Hope now your Mac is working well.
Cassie has been writing about technology for her entire career life - over 5 years. She enjoys diving into how Apple products work and then breaking it down in a way anyone can understand.