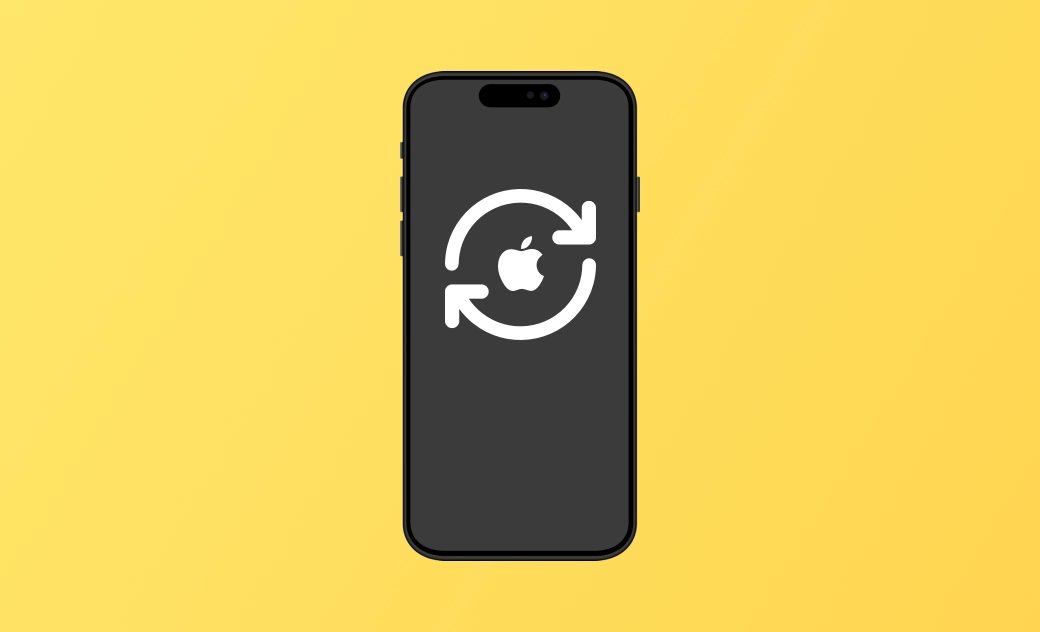How to Reset Your iPhone to the Hello Screen - 5 Easy Ways
If you're experiencing issues with your iPhone or planning to sell or give it away, it's recommended to reset it to its factory state (resulting in the Hello screen). Read on for detailed steps.
Unexpected issues can occur while using your iPhone, and most of the time, restarting your device is often the first step to fix. However, for more persistent problems, restoring your iPhone to the Hello screen (also known as factory settings) is your best option.
Moreover, when selling, giving away, or trading in your iPhone, it's advisable to reset it to the Hello screen to prevent data leakage.
So, how do you reset your iPhone to the Hello screen? Keep reading to find out.
How to Reset Your iPhone to the Hello Screen Using Settings
If your iPhone is accessible, you can quickly perform a factory reset using the Settings app. Here's how:
- Backup your iPhone. (Skip this step if you already have a backup.)
- Go to Settings > General > Transfer or Reset iPhone > Erase All Cotent and Settings.
- Tap Continue, enter the passcode to unlock your iPhone, and tap Erase iPhone.
- Wait for your device to erase. Once the reset is complete, you will see the Hello screen on your iPhone.
How to Reset Your iPhone to the Hello Screen Using iTunes/Finder
You can also use a PC or Mac to reset your iPhone to the Hello screen. Here's what you need to do:
- Connect your iPhone to your PC or Mac via a USB cable.
- Open Finder on Mac and iTunes on Windows.
- Click the iPhone icon in Finder or iTunes, and you will see your iPhone information.
- Back up your iPhone first if necessary.
- When the backup is complete, click the Restore iPhone button and follow the instructions to complete the reset steps.
How to Reset Your iPhone to the Hello Screen without Passcode
If you've forgotten your iPhone passcode or your iPhone is disabled, you can use BuhoRepair to reset your iPhone to the default Hello screen without needing a passcode.
BuhoRepair is a tool designed to fix iOS and iPadOS system issues, offering two options for resetting your iPhone: Quick Reset and Force Reset.
Here's how to use it to reset your iPhone to the Hello screen:
- Download and install BuhoRepair on your PC or Mac.
- Launch the application and select Reset Device.
- Choose Quick Reset if you remember your iPhone passcode; otherwise, select Force Restart.
- Click Reset Now.
- Connect your iPhone to your computer, then follow the onscreen instructions to reset it to the Hello screen.
How to Reset Your iPhone to the Hello Screen without a Computer
If your iPhone isn't available or you don't have a computer at hand, iCloud can help. It allows you to erase and reset your iPhone remotely.
- Visit iCloud.com on an iPhone or iPad.
- Sign in to your Apple ID and click Find > All Devices.
- Find and tap the iPhone you want to reset, and tap Erase iPhone.
- Enter your Apple ID password when prompted, and then follow the instructions to complete the rest of the reset steps.
Related Article: How To Factory Reset An iPhone Without Apple ID Password
How to Remotely Reset Your iPhone to the Hello Screen with the Find My App
Apple devices come with a built-in app called Find My. This tool allows you to locate and wipe your device remotely. If the iPhone you want to reset is connected to the network and Find My iPhone is turned on, you can reset it quickly using the Find My app.
- Open the Find My app on your iPhone, iPad, or Mac.
- Switch to the Devices tab and click on the iPhone you want to reset.
- Navigate to the Erase iPhone option, and tap it.
- Enter your Apple ID password, confirm your action, and tap Next.
- Wait for the reset process to complete.
Bonus Tip: How to Reset Your iPhone Settings
Apple allows users to restore part of or all iPhone settings to their default values. If you don't want to erase your iPhone completely or need to troubleshoot a network problem, follow these steps to reset iPhone settings to factory defaults:
- Go to Settings > General > Transfer or Reset iPhone > Reset.
- Select the settings you want to reset, enter your screen passcode, and confirm your action.
Conclusion
We hope this article has been helpful. Please let us know if you have any better methods.
It's important to note that if you are resetting your iPhone for resale or gifting, make sure to turn off Find My iPhone before resetting it, or else it won't be usable for the new owner.
Robert is a tech-savvy fan who loves all things Apple. As a hobbyist of gardening and meditation, he is also a seasoned writer covering a wide array of Apple products, like iPhone, iPad, iOS, and more.