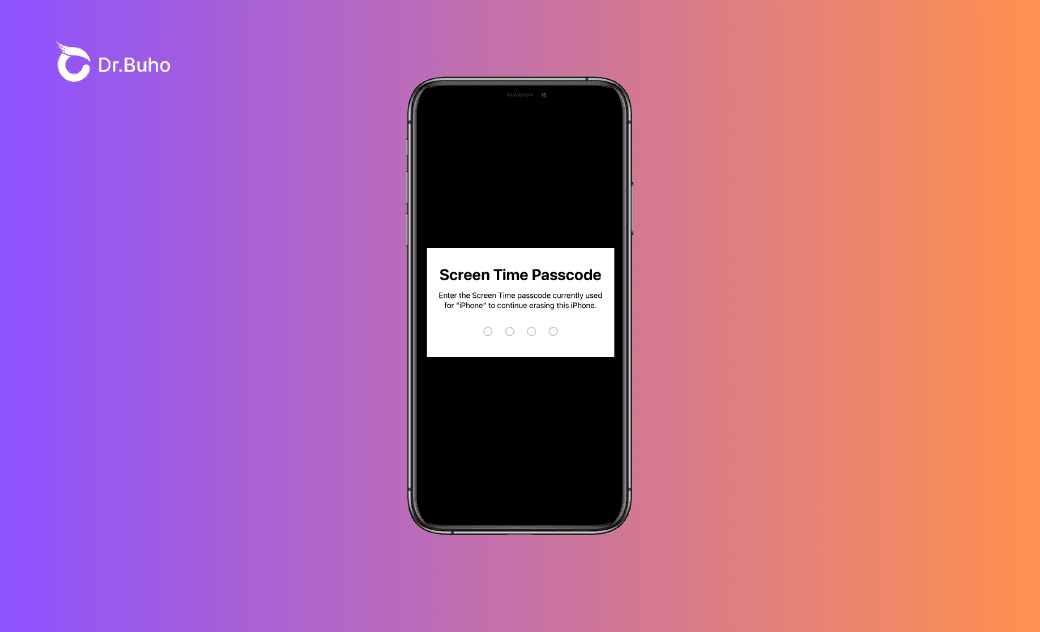5 Ways to Reset iPhone Without Screen Time Passcode
If you've set a passcode to secure your Screen Time settings on your iPhone or iPad, you'll be prompted to enter it when attempting to reset the device. If you've forgotten your Screen Time passcode, don't worry. This article explains how to reset your iPhone or iPad without the Screen Time passcode in 5 ways.
Resetting your iOS device is often necessary for troubleshooting issues or starting fresh. This multi-step process requires authentication to ensure it's performed by an authorized user. Typically, this involves entering your screen lock passcode.
However, if you've enabled a Screen Time passcode on your device, you'll need to enter that as well before you can erase your iPhone or iPad. If you've forgotten or don't have the Time Screen passcode, you won't be able to proceed with the reset.
Don't worry. There are still solutions. This guide will show you how to reset your iPhone without the Screen Time passcode.
Before Resetting Your iPhone or iPad Without Screen Time Passcode
While it is possible to reset your iPhone or iPad without the Screen Time passcode, the process often involves wiping your data and removing the Screen Time passcode. Therefore, it is crucial to ensure you have the most up-to-date backup of your device to avoid losing photos, contacts, messages, and other important data.
If you haven't done so already, back up your iPhone or iPad using iCloud or a computer. Once your iDevice has been reset, you can restore all your personal data from the backup file you created earlier.
How to Reset iPhone Without Screen Time Passcode
If you regularly back up your iPhone, you can restore it from a backup made when the Screen Time passcode was active. After restoring, try erasing your iPhone again, and it won't ask for the Screen Time passcode.
If restoring your iPhone to a previous state isn't an option, you can use the five methods below to reset your iPhone without the Screen Time passcode. While the methods below discuss how to reset an iPhone without the Screen Time passcode, the steps are also applicable to an iPad.
1. Reset Screen Time passcode and then erase iPhone
Let's get started with resetting the forgotten Screen Time passcode. This method only works if you know the Apple ID credentials for Screen Time passcode recovery. If you're under Parental Control with Screen Time enabled, you'll need the family organizer's Apple ID information.
Here is how:
Step 1. Open Settings > Time Screen on your iPhone or iPad.
Step 2. Scroll down to find and tap Change Screen Time Passcode.
Step 3. Choose Change Screen Time Passcode.
Step 4. Tap the blue text "Forgot Passcode" since you don't remember the old Screen Time passcode.
Step 5. Enter your Apple ID username and password. Click OK.
Step 6. Enter your new Screen Time passcode twice.
Step 7. Input the Apple ID email address or phone number and password you want to use for resetting your Screen Time passcode in the future. Click OK.
Now you have reset your Screen Time passcode. It is time to restore your iPhone to its default settings.
Step 1. Go to Settings > General.
Step 2. Scroll down to tap Transfer or Reset iPhone and choose Erase All Content and Settings.
Step 3. Tap Continue.
Step 4. Enter your screen unlock PIN and new Screen Time passcode. Follow the onscreen prompts to complete the reset.
2. Remove Screen Time passcode and reset iPhone
If you don't have the Apple ID credentials to reset your Screen Time passcode, consider completely removing it from your device. To do this, you'll need a professional iPhone unlocker like BuhoUnlocker. It can easily remove the Screen Time passcode from your iPhone or iPad without requiring your Apple ID or any unlock skills. Its intuitive interface makes the Screen Time passcode removal simple for everyone.
In addition to removing the Screen Time passcode, BuhoUnlocker can also bypass screen lock passcodes, Apple ID, and other Apple security locks like MDM. It is your go-to solution when you are locked out of your iOS devices.
Here are the steps to unlock the Screen Time passcode:
Step 1. Download BuhoUnlocker to your PC or Mac using the button below.
Step 2. Connect your iPhone to your computer with a compatible USB cable and trust the computer when prompted.
Step 3. Click Unlock Screen Passcode and then click Start. (If you had previously enabled Find My you will be required to disable it first.)
Step 4. Start unlocking the Screen Time passcode.
Once BuhoUnlocker removes the Screen Time passcode, all data on your iPhone will be erased, and the device will be updated to the latest compatible iOS version. Your device will automatically restart, and you can use it as is or restore it to factory defaults.
3. Remotely erase iPhone without Screen Time passcode via Find My
The Find My feature allows you to erase your iPhone without the Screen Time passcode. You will need the Apple ID information associated with the device encountering the reset issue.
Step 1. Go to Settings > Your Apple ID profile name > Find My. Make sure Find My iPhone is enabled. If not, toggle the switch to the right to turn it on.
Step 2. Open the Find My app on your iPhone.
Step 3. Tap the Devices tab at the bottom and choose the device you want to erase in the list.
Step 4. Scroll down to tap Erase This Device.
Step 5. Tap Continue, enter the Apple ID password, and tap Erase again.
The iPhone will immediately start erasing itself without asking for a Screen Time passcode.
4. Factory reset iPhone without Screen Time passcode via iTunes (PC & macOS 10.14 or earlier)
If none of the methods above solves the issue that you cannot reset your iPhone because it asks for a Screen Time passcode, you can use iTunes to restore your device to factory settings. Follow the below process to factory reset your iPhone without the Screen Time passcode.
Step 1. Ensure your Mac or PC and the iTunes app are updated to the latest version.
Step 2. Turn off Find My on your iPhone.
Step 3. Connect your iPhone to your computer.
Step 4. If a message asks for your device passcode or to Trust This Computer, follow the onscreen steps.
Step 5. Open iTunes and select your device that appears as a phone icon in the upper left corner.
Step 6. Select Summary in the left sidebar to display your iPhone information.
Your computer erases your device without requiring the Screen Time passcode and installs the latest iOS software on your iPhone.
5. Factory reset iPhone without Screen Time passcode via Finder (macOS 10.15 or later)
Starting with macOS 10.15 Catalina, Finder replaces iTunes on Mac computers for iOS device backup and restoration. Therefore, to factory reset an iPhone without the Screen Time passcode on a Mac running macOS 10.15 or later, use Finder instead of iTunes.
Step 1. Turn off Find My on your iPhone.
Step 2. Connect your iPhone to your Mac.
Step 4. If a message asks for your device passcode or to Trust This Computer, follow the onscreen steps.
Step 5. Open Finder and select your device when it appears in the left sidebar.
Step 6. Select General to display your iPhone information.
Step 7. Click Restore iPhone and click Restore again to confirm.
Your iPhone will begin restoring to factory settings without needing the Screen Time passcode. Afterward, you can set up your iPhone or restore your data using a backup file.
Conclusion: Reset an iPhone or iPad Without Limitations
That’s everything you need to know about factory resetting your iPhone without the Screen Time passcode. If you’re looking for solutions to reset an iPad without a Screen Time passcode, this article will help you as well.
To reset an iPhone without the Screen Time passcode and without a computer, try resetting your Screen Time code with your Apple ID or using the Find My feature. If you have access to a computer, you can use BuhoUnlocker, iTunes, or Finder to factory reset your iPhone because these tools don't require the Screen Time password for a device reset. If iTunes and Finder fail to recognize your device, BuhoUnlocker is the best option.
Cassie has been writing about technology for her entire career life - over 5 years. She enjoys diving into how Apple products work and then breaking it down in a way anyone can understand.