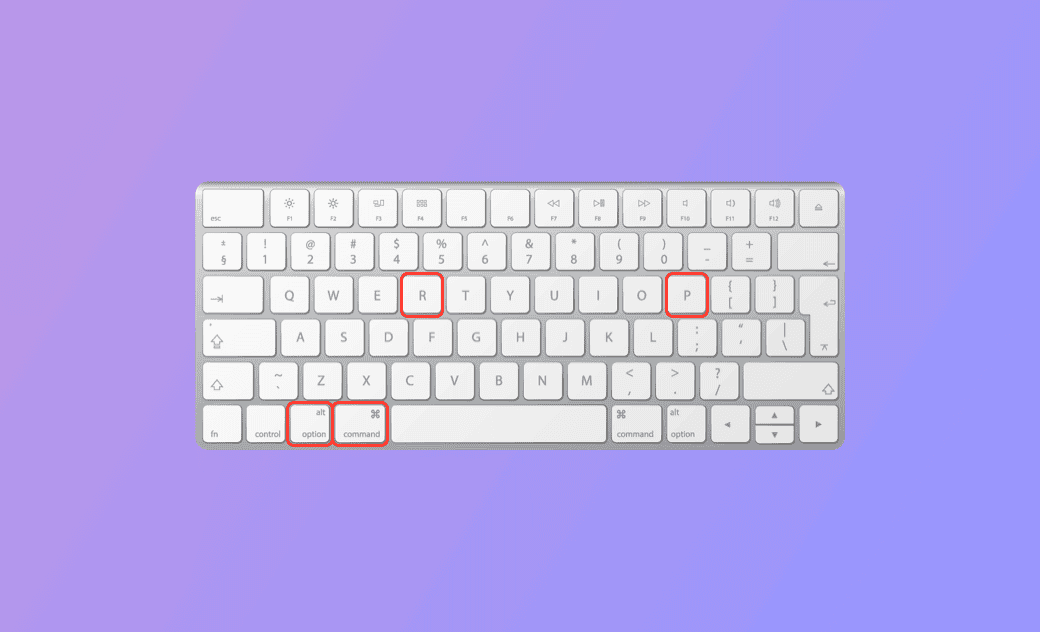How to Reset PRAM, NVRAM, or SMC on Any Mac (Sequoia/Sonoma)
If your Mac computer doesn’t run smoothly, you may reset PRAM, NVRAM, and SMC on your Mac to make your Mac run well again.
What Is PRAM/NVRAM?
PRAM refers to Parameter RAM and NVRAM refers to Non-Volatile RAM. PRAM and NVRAM are two types of memory used in Mac computers to store certain system settings and configuration information. PRAM was used in older Macs while NVRAM is used in modern Macs.
PRAM and NVRAM are responsible for storing information like display resolution, audio volume, startup disk selection, time zone settings, and other system preferences that need to be retained even when your Mac is powered off. This is different from the traditional random-access memory (RAM) which is volatile and loses data when the computer is powered off.
How to Reset PRAM/NVRAM on Mac (Sequoia/Sonoma)
When your Mac doesn’t start up correctly, the hard drives or devices don’t connect or show up, your Mac has hardware-related issues, etc. you may try to reset PRAM/NVRAM to fix the issue. Check how to do it below.
Reset NVRAM/PRAM on Mac with Keyboard Shortcut:
- Shut down your Mac.
- Turn on your Mac by pressing the Power button.
- Immediately press and hold the Option + Command + P + R keys at the same time.
- Hold the keys for about 20 seconds. Your Mac may restart in the process.
- Release the keys when you hear the startup chime or see the Apple logo for the second time.
- After resetting PRAM/NVRAM, you can then boot your Mac normally.
Do a PRAM/NVRAM Reset on Mac with Terminal:
- Open Terminal via Spotlight Search.
- Type the command
sudo nvram -cand press Enter.
What Is SMC?
SMC stands for System Management Controller. It controls various hardware functions and power-related settings on Mac, including power management, battery management, thermal management, keyboard and backlight control, LED indicators, and system performance.
How to Reset SMC on Any Mac (Sequoia/Sonoma)
Resetting SMC may help resolve specific hardware or power-related issues and restore the hardware functions to their default state on your Mac. The process varies depending on your Mac's model, whether it has a T2 Security Chip or not, and whether the battery is removable.
To reset the SMC on different types of Macs, check the detailed guide below.
For Intel Macs:
- Shut down your Mac.
- Press and hold the Shift + Control + Option keys and press the Power button at the same time.
- Hold the keys for 10 seconds and release them.
- Then turn on your Mac.
For M1/M2 Macs:
You don’t need to reset SMC on M1/M2 Macs. They don’t have a system management controller. The M1/M2 chips control all SMC functions.
For MacBook Pro/Air with a T2 Security Chip:
- Shut down your Mac.
- Press and hold the Shift + Option + Control keys for 7 seconds. Then press the Power button and hold these four keys for another 7 seconds.
- Release all the keys and restart your MacBook.
For iMac, Mac Mini, or Mac Pro with a T2 Security Chip:
- Shut down your Mac.
- Unplug the power cord.
- Wait for 15 seconds.
- Plug in the power cord.
- Wait for another 5 seconds.
- Turn on your Mac.
For Macs without a T2 Security Chip:
- Shut down your Mac.
- Disconnect the power adapter.
- Remove the battery if it's removable (on a MacBook with a removable battery).
- Press and hold the power button for 5 seconds.
- Release the power button.
- Reconnect the battery (if it was removed) and the power adapter.
- Turn on your Mac.
Keep Your Mac Clean and Run Smoothly with BuhoCleaner
To make your Mac computer run smoothly and clean, you can use a professional Mac cleaner tool – BuhoCleaner.
BuhoCleaner lets you flash clean your Mac to remove junk data with one click. It also allows you to completely uninstall apps without leftovers, find and delete large or duplicate files, manage startup items, analyze disk space usage, monitor system status, free up RAM, flush DNS cache, and more.
Bottom Line
This post introduces how to reset PRAM, NVRAM, or SMC on any Mac. Step-by-step guides are provided. Hope it helps. To clean and speed up your Mac, you can try BuhoCleaner.
Cassie has been writing about technology for her entire career life - over 5 years. She enjoys diving into how Apple products work and then breaking it down in a way anyone can understand.