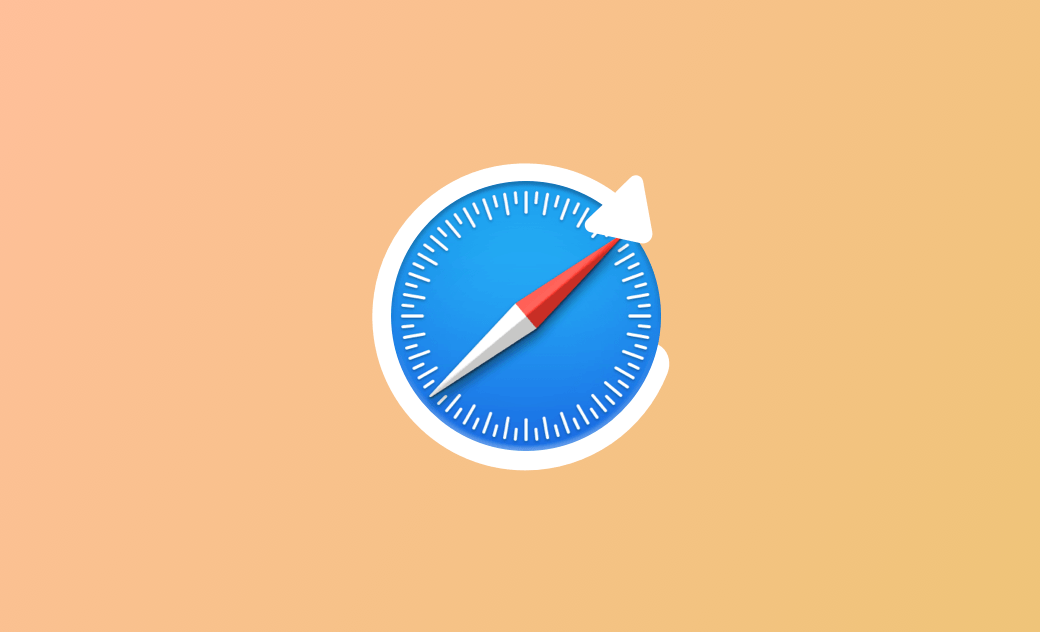2 Ways to Reset Safari to Default Settings on Mac
Safari is a built-in browser on Mac. If your Safari browser quits unexpectedly, lags in working, or has problems loading pages, you may need to reset it.
In earlier versions of macOS, Safari had a reset feature. But unfortunately, in recent macOS versions, this feature is no longer available. So, what should you do when you need to reset your Safari browser?
Don't worry. We have collected two ways to reset the Safari browser on Mac for you. Let's get started.
How to Manually Reset Safari on Mac
As we mentioned, the Safari browser no longer has a one-click reset feature. To reset it, you can follow the steps below.
- Clear Safari Cache
- Delete Safari History and Cookies
- Disable/Uninstall Safari Extensions
- Disable Safari Plugins
- Remove Plug-ins from Library Folders
Let's take a closer look at the detailed steps.
Step 1. Clear Safari Cache
- Open Safari on your Mac.
- Click on the Safari menu and choose Preferences/Settings.
- Click the Advanced tab, and check the box next to the Show Develop menu in the menu bar. (Ignore this step if you have already checked the box.)
- Go back to the menu bar, click Develop and choose Empty Cache from the drop-down menu. (Shortcuts: Alt+Command+E.)
Related Article: How to Clear Cache in Safari on Mac, iPhone and iPad
Step 2. Delete Safari History and Cookies
- Click the History menu in Safari and choose Clear All History.
- You will see a new window, which clears all history and data by default. Click the Clear History button, and all the history and web cookies will be wiped out.
Step 3. Disable/Uninstall Safari Extensions
- Click the Safari menu > Preferences/Settings > Extensions.
- To disable an extension, uncheck the box in front of the extension.
- To uninstall an extension, click the Uninstall button and follow the onscreen instructions to delete it from your Mac in the Finder.
Step 4. Disable Safari Plug-ins
- Click the Safari menu > Preferences.
- Click the Security tab and uncheck the check box next to Allow Internal Plug-Ins.
Step 5. Remove Safari Plug-Ins in Library Folder
You can disable plug-ins in Safari, but you cannot delete them. Safari plug-ins are usually stored in the ~/Library and Library folders. To delete them, follow these steps.
- On your desktop, press Shift+Command+G keys to open the Go to Folder window.
- Paste the file path ~/Library into the search box and hit Return.
- Find the folder named Internal Plug-Ins and drag the extensions related to Safari to the Trash.
- Repeat steps 2 and 3 to delete the Safari extensions in /Library folder.
How to Reset Safari on Mac Using Terminal
If you know Terminal well, you can use Terminal commands to reset your Safari browser to default settings. Here's what you need to do.
- Quit your Safari browser.
- If your Safari browser is still in use, use the Force Quit feature in the Finder to quit it. Just click the Apple menu > Force Quit.
- Launch Terminal via Spotlight or Launchpad.
- Run the commands below and follow the onscreen instructions to complete the reset steps.
mv ~/Library/Safari ~/Desktop/Safari-`date +%Y%m%d%H%M%S`
rm -Rf ~/Library/Caches/Apple\ -\ Safari\ -\ Safari\ Extensions\ Gallery
rm -Rf ~/Library/Caches/Metadata/Safari
rm -Rf ~/Library/Caches/com.apple.Safari
rm -Rf ~/Library/Caches/com.apple.WebKit.PluginProcess
rm -Rf ~/Library/Cookies/Cookies.binarycookies
rm -Rf ~/Library/Preferences/Apple\ -\ Safari\ -\ Safari\ Extensions\ Gallery
rm -Rf ~/Library/Preferences/com.apple.Safari.LSSharedFileList.plist
rm -Rf ~/Library/Preferences/com.apple.Safari.RSS.plist
rm -Rf ~/Library/Preferences/com.apple.Safari.plist
rm -Rf ~/Library/Preferences/com.apple.WebFoundation.plist
rm -Rf ~/Library/Preferences/com.apple.WebKit.PluginHost.plist
rm -Rf ~/Library/Preferences/com.apple.WebKit.PluginProcess.plist
rm -Rf ~/Library/PubSub/Database
rm -Rf ~/Library/Saved\ Application\ State/com.apple.Safari.savedState
rm -rf command is dangerous. Please use it with caution. It is recommended that you copy and paste the above commands exactly, without any modification, to avoid catastrophic damage to your other system files.Conclusion
Hopefully, you have successfully reset Safari to its default settings on your Mac. If you are still having problems with Safari, you may need to reinstall Safari by updating your macOS.
Found this article helpful? We would appreciate it if you could share it on your social media platforms.
Robert is a tech-savvy fan who loves all things Apple. As a hobbyist of gardening and meditation, he is also a seasoned writer covering a wide array of Apple products, like iPhone, iPad, iOS, and more.