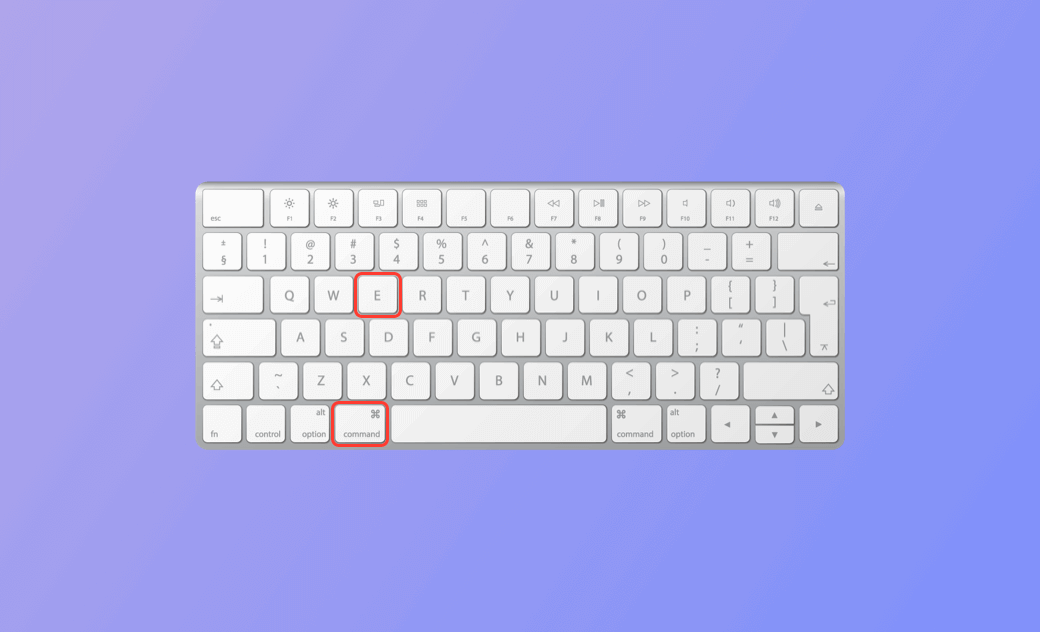How to Eject USB from Mac/MacBook [Step-By-Step]
If you connect a USB device to your Mac, you should properly eject it after use to avoid data corruption. This post explains how to safely eject a USB device from your Mac or MacBook and offers tips to fix issues when you can't eject a USB on your Mac.
How to Safely Eject a USB from Mac/MacBook – 6 Ways
1. Eject a USB from Mac Using the Menu Bar
- Select the USB device you want to disconnect.
- Click the File tab in the menu bar and select the Eject option.
2. Eject a USB from Mac Using Finder
- Click the Finder app on the Dock.
- In the left sidebar of Finder, click the Eject button next to the target USB device. Alternatively, you can right-click the USB and select Eject.
- Then you can safely remove the USB from your Mac.
3. Eject a USB from Mac Using Disk Utility
- Click the Spotlight Search icon.
- Search for Disk Utility and launch the Disk Utility app.
- Select the target USB drive from the sidebar.
- Click the Unmount button in the toolbar.
- Then eject the USB from your Mac.
4. Eject a USB from Mac Using the Trash
If you see an icon of the USB drive on the desktop, you can drag the icon to the Trash. Then unplug the USB from your Mac.
5. Eject a USB from Mac Using Keyboard Shortcut
Make sure the USB drive is open and is the current window. Then press the Command + E keyboard shortcut to safely eject the USB on your Mac.
6. Eject a USB from Mac Using Terminal
- Click Spotlight and search for the Terminal app to open it.
- In the Terminal window, type the command
diskutil list externaland press Enter. - Next, type the command
diskutil eject disk [NUMBER]. Replace[NUMBER]with the exact disk number of the target drive you want to eject. Press Enter to execute the command. Then you can safely remove the USB from your Mac.
Can’t Eject USB on Mac? 6 Troubleshooting Tips
If you try to eject a USB or external hard drive from your Mac but it shows a message saying that you can’t eject it, you can try the tips below to fix the issue.
Tip 1. Empty the Trash on your Mac and try to eject the USB external drive again.
Tip 2. Try another way to disconnect the USB from your Mac.
Tip 3. If you can’t eject the USB from your Mac, another app may be using one or more files on the storage device. Make sure you have closed all open files and apps. No files in the USB are still in use.
Tip 4. Log out and log in again on your Mac. You can click the Apple menu, select Log Out, and log in again. Then try to eject the USB from your Mac again.
Tip 5. Shut down your Mac and remove the USB device. If you can’t eject the USB drive, you can click the Apple menu > Shut Down to shut down your Mac. Then you should be able to smoothly disconnect the USB device from your Mac computer.
Tip 6. Run First Aid in Disk Utility to check the USB for errors and repair the corrupted disk if necessary.
How to Write to NTFS-Formatted USB Drives on Mac
If the USB drive is formatted in NTFS, then you may find you can’t copy or write files to the USB from your Mac. NTFS drives are read-only on Mac. To enable the write-support of NTFS drives on your Mac, you need to use an NTFS for Mac software program.
BuhoNTFS is a professional NTFS for Mac tool that allows you to easily read and write to NTFS drives on your Mac.
- Download and install BuhoNTFS on your Mac. Open it.
- Connect the NTFS USB to your Mac and select it from the left panel in BuhoNTFS.
- Check "Allow Read & Write permission".
Conclusion
Improperly removing a USB device from your Mac can cause data loss or file/disk corruption. This post introduces 6 ways to safely eject a USB device from your Mac and offers tips to fix issues when you can't eject a USB. Hope it helps.
Cassie has been writing about technology for her entire career life - over 5 years. She enjoys diving into how Apple products work and then breaking it down in a way anyone can understand.