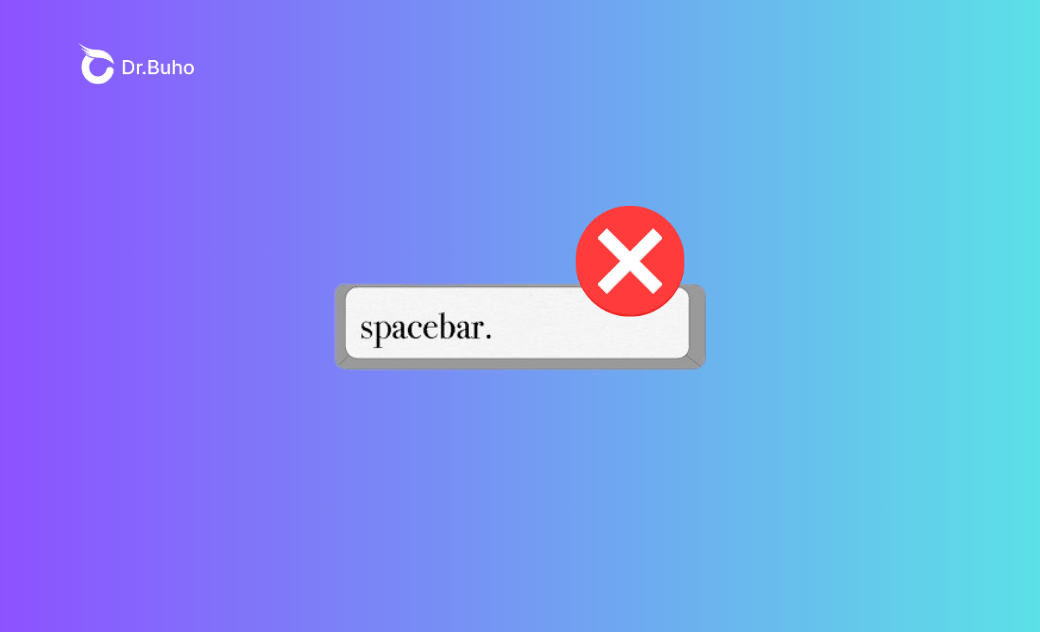Spacebar Not Working on Mac (Tahoe/Sequoia)? 5 Quick Fixes
Whether you are using a Bluetooth keyboard, a USB-wired keyboard, or your Mac’s built-in keyboard, this guide will help you quickly resolve the Mac space bar not working issue.
Have you ever wondered why the spacebar is the largest key on your keyboard? You will understand when it stops working. The spacebar is crucial for everyday tasks on a Mac, from adding spaces in text to controlling media and using shortcuts. While a faulty spacebar will not stop you from using your Mac, it can significantly slow down your workflow.
If your MacBook spacebar is stuck or unresponsive, this article offers practical tips to fix it and help you get back to work smoothly.
Why Is My Spacebar Not Working on Mac?
The reasons behind a malfunctioning spacebar on a Mac are similar to other key issues, like when the Mac escape key stops working. It’s typically due to a software error, a hardware problem, or a mix of both. Because the spacebar is larger and located in the middle of your keyboard, it’s more likely for dirt, food crumbs, and liquids to slip through the gaps around it. Over time, debris can build up under the keycaps, blocking the connection between the spacebar and the circuit board underneath it and making your Mac keyboard spacebar stick.
In some cases, the spacebar not working on your Mac could be caused by software bugs and glitches. This issue is more likely to occur if you are running an outdated version of macOS, if there are unknown bugs in your current system, or if a particular application is interfering with the spacebar's functionality.
Finally, the MacBook spacebar misbehaves due to hardware damage from a heavy drop or worn-out components. Typically, fixing this involves opening up the keyboard, troubleshooting the issue with specialized equipment, and either repairing the keycap or replacing the entire keyboard. We do not recommend attempting this yourself; instead, it's best to take your keyboard to a repair shop.
Mac Space Bar Not Working, How to Fix
Before we begin, clean your keyboard by holding it at a steep angle and using a can of compressed air to spray the problematic spacebar. This can help remove any tiny particles that may be causing the spacebar to stick or malfunction.
Additionally, if you're using a Bluetooth keyboard with your Mac, turn Bluetooth off and then back on, and try reconnecting the keyboard. For a USB-connected keyboard, attempt to plug it into a different USB port on your Mac.
1. Restart Your Mac
If your Mac has been running for a while, cache and background programs might cause your keyboard to act up. The easiest solution is to restart your Mac. This refreshes your system and can fix any temporary issues affecting the spacebar.
2. Reset SMC
The System Management Controller (SMC) on a Mac is responsible for managing various hardware functions, including keyboard operation. As a result, resetting the SMC can sometimes fix keyboard issues such as the Mac spacebar not working.
- For Intel-based Macs without a T2 chip:
- Completely power off your Mac using either the Apple menu or the power button.
- Wait about 10 seconds, then press and hold the Shift + Control + Option keys on the left of your keyboard, along with the power or Touch ID button on MacBook Air/Pro.
- Keep holding these keys for 10 seconds, then release them.
- Now start up your Mac normally.
- For Intel-based Macs with a T2 chip:
- Completely power off your Mac using either the Apple menu or the power button.
- Wait about 10 seconds, then press and hold the right Shift key, the left Control key, the left Option key, and the power or Touch ID button together. You may need a hand to press these keys.
- Keep holding these keys for 10 seconds, then release them.
- Now start up your Mac normally.
For Macs with an Apple Silicon chip, the SMC resets automatically after a restart, so no manual reset is needed. However, some users have reported that holding down the same key combination used for Intel-based Macs can help resolve spacebar issues on M-series Macs as well.
3. Uninstall Conflicting Software
If the spacebar stops working after installing a specific application, uninstalling it may restore functionality. However, simply dragging the software to the Trash won’t fully remove it, as it will leave behind cache files and other leftovers buried in your system.
The most effective way to uninstall an app from your Mac is by using a powerful app remover like BuhoCleaner. Its advanced algorithms can precisely locate all files related to the application and quickly remove any stubborn leftover data from your system.
In addition to an app uninstaller for Mac, BuhoCleaner offers other features to help you organize and free up your Mac.
Key features:
- Completely uninstall any unwanted apps
- Find and delete all junk files
- Recognize and remove forgotten large files
- Identify and delete duplicate items
- Visually manage your disk space
- Speed up your Mac
How to uninstall the app causing conflicts with your Mac spacebar:
- Download the BuhoCleaner app on your Mac at no cost and no risk.
- Launch the app once you have finished the installation.
- Select the App Uninstall option.
- Check the box next to the app you want to uninstall.
- Click Remove and confirm by clicking Remove again.
4. Turn Off Full Keyboard Access
The Full Keyboard Access feature enables you to control your Mac using a keyboard. This feature may be responsible for the non-working spacebar on Mac. You can follow the instructions below to check your keyboard settings and disable the Full Keyboard Access.
- On macOS Ventura and Later:
- Click the Apple menu > System Settings.
- Select Accessibility and scroll down to select Keyboard.
- Toggle the switch off to disable the Full Keyboard Access feature.
- On macOS Monterey and Earlier:
- Open the Apple menu and select System Preferences.
- Click on Accessibility, then select Keyboard in the Motor section.
- Go to the Navigation tab.
- Uncheck the box next to Enable Full Keyboard Access.
5. Update macOS
If the spacebar on your MacBook is still not working after trying all the previous solutions, consider updating your macOS to the latest version. This update may include patches that can resolve the issue with the spacebar key.
Here is how:
- Open the Apple menu > System Settings.
- Select General > Software Update.
- Click Upgrade Now or Update Now if an update is available.
Mac Space Bar Stuck or Not Working? You've Got It!
The spacebar is essential for interacting with your Mac. For instance, it is impossible to work with any Word documents without a space bar on your Mac. This article outlines five methods to help you resolve the Mac spacebar stuck or unresponsive issue.
If you suspect that a specific application is causing the problem, using BuhoCleaner to completely remove it is highly advised, ensuring it will not interfere with your keyboard in the future.
Cassie has been writing about technology for her entire career life - over 5 years. She enjoys diving into how Apple products work and then breaking it down in a way anyone can understand.