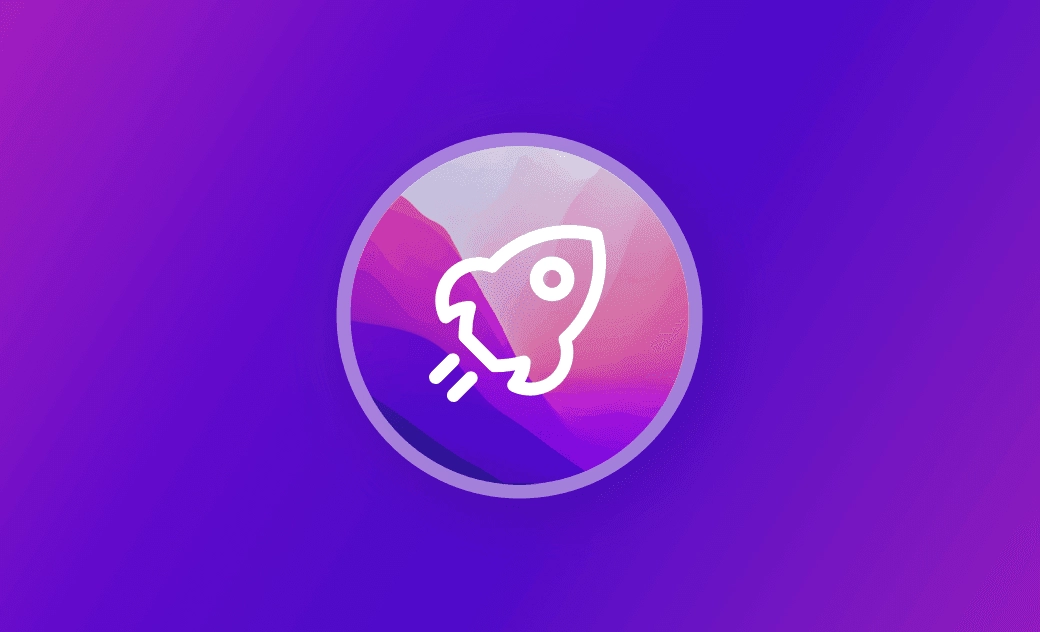How to Speed Up macOS Monterey: 10 Little Tricks
macOS Monterey has more features and a better user experience than previous versions. Typically, when you upgrade your Mac to macOS Monterey, it will run faster. But that may not be the case. You may find that your Mac is slower than before. Don't want to downgrade macOS Monterey to Big Sur or an older version? There are some things you can do to speed up macOS Monterey.
Let's take a closer look now.
Why Is macOS Monterey So Slow?
Before we introduce you to ways to speed up macOS Monterey, let's take a look at why your Mac is so slow. Here are some of the reasons:
- Your Mac is running out of memory.
- Your disk is full or almost full.
- Your desktop is full of icons.
- There are too many startup programs.
- Some apps are not compatible.
- You have opened many browser tabs.
10 Little Tricks to Speed Up macOS Monterey
Now that we know the reasons behind a slow Mac (macOS Monterey), the next thing we need to do is optimize it according to these possible reasons.
Kill Memory-Hungry Processes
Applications tend to run slowly when there is not enough memory (RAM) available. Programs such as Photoshop, Final Cut Pro, and Chrome can use a lot of memory space. If they're running in the background, quit them to see if your macOS Monterey runs faster.
To check what apps are taking the most memory, you can use Activity Monitor. Here are the steps:
- Open a Finder window, click the Go menu in Finder, and select Utilities.
- Click Activity Monitor, and it will show you all the processes running in the background of your Mac.
- Before doing anything, go to the menu bar at the top of the screen click View > Window Process and then return to the Activity Monitor.
- Click the Memory tab, and you'll find which apps are using the most memory space.
- Highlight the memory-intensive app process and click the Stop button to quit it.
Clean Up Junk Files
Typically, the macOS Monterey needs up to 60 GB of space to run normally. Insufficient storage space is the main reason why your Mac runs slowly. When you are surfing the Internet, watching streaming videos, playing games on your Mac, various caches, logs, and junks will be created on your Mac. Over time, these files pile up and take up a lot of your precious storage space.
To free up disk space, you can clean up your Mac storage manually or automatically. But to be honest, the manual method is tedious and time-consuming. If you don't know much about Macs, it's advisable for you to use BuhoCleaner to do the cleaning job for you. BuhoCleaner is one of the best Mac cleaning software. It allows you to clear cache junk from the system, users, and apps in a couple of clicks.
- Download, install, and launch BuhoCleaner.
- Click the Scan button.
- A few seconds later, you will find all the junk files on your Mac.
- Tick the files you want to delete and click the Remove button.
Uninstall Unwanted Apps
Another way to speed up macOS Monterey is to uninstall the programs you no longer use and the apps not compatible with your macOS Monterey.
The fastest way to remove apps is to use BuhoCleaner. Its built-in App Uninstall feature can help you uninstall any unwanted apps quickly and completely.
- Download and install the app on your Mac.
- Launch it, click App Uninstall in the sidebar, and click the Scan button.
- Check the boxes next to the apps you don't need and click the Remove button.
If you prefer not to install any software on your Mac, you can go to the Applications folder in Finder, locate the apps you want to uninstall and drag them to the Trash. Please note that you still need to find their associated files in the Library folder to uninstall them completely. Refer to How to Remove Leftovers from Uninstalled Apps on Mac for more details.
Remove Unnecessary Startup Programs
Too many auto-start programs will make your Mac boot slowly. It's a good idea to delete or disable those unnecessary startup items.
- Click the Apple menu and select System Preferences.
- Click User & Groups > Login Items.
- From the Login Items list, select the app you don't want to launch when you log in to your Mac and click the minus button below the list.
Read Also: How to Disable Startup Items on Your Mac
Reduce Visual Effects
Minimizing the visual effects will help speed up macOS Monterey to some extent. Follow the steps below:
- Click the Apple icon > System Preferences > Dock & Menu Bar.
- Untick the following boxes: Animate opening applications and Automatically hide and show the Dock.
- Click on Minimize windows using and change the Genie effect to the Scale effect.
Remove Browser Extensions/Add-ons
Browser extensions can make our experience on Safari, Chrome, Firefox, and other browsers more personalized and convenient. However, they can also reduce the performance of the browser. Thus, it's necessary to delete unneeded add-ons from time to time.
Here's how to remove extensions from Safari, Chrome, and Firefox on Mac.
Safari
- Launch Safari browser.
- Click Safari in the menu bar, select Preferences, and click on the Extensions tab.
- To turn off an extension, deselect its checkbox.
- To remove an extension, select it and click the Uninstall button.
Chrome
- Launch Google Chrome browser.
- Click the three-dot menu in the top right corner of your browser window.
- Hover your mouse over More Tools and click Extensions. You'll see all the extensions added to your Chrome.
- To disable an extension, click its blue slider.
- To uninstall an extension, click the Remove button on it and confirm your removal.
Firefox
- Launch the Firefox browser.
- Right-click on the add-on you want to delete and select Remove Extension.
- Confirm the window pops out and click the Remove button.
Close Unused Browser Tabs
Browser tabs also take up your precious memory space. You may find that your memory usage is over 500 megabytes when you have only a few browser tabs open.
To avoid running out of memory space and causing applications to become unresponsive, you'd better close unused tabs timely.
Reduce Desktop Clutter
Every icon on the Mac desktop is an active window. The more icons on your desktop, the more pressure on your memory.
MacOS has a built-in feature to organize your Desktop. Just right-click on the desktop and choose Use Stacks.
Restart Your Mac
Although Mac's hardware and operating system are designed to work for long periods without rebooting, the longer you run them, the more fragmented your computer's memory becomes and the more problems can occur.
It is necessary for you to restart your Mac periodically.
Reset PRAM/NVRAM
PRAM (Parameter RAM) or NVRAM (Nonvolatile Random Access Memory) stores the Preference settings of your Mac, such as startup disk, time, date, mouse, sound volume, and more. It's called NVRAM on Macs with Intel processors and PRAM on older PowerPC model Macs.
Resetting PRAM/NVRAM can solve various problems with your Mac, including memory issues, network connection problems, slow Mac, keyboard not responding, etc.
Here are the steps:
- Turn off your Mac.
- Press the Power button to turn on your Mac and immediately press and hold the Option + Command + P + R keys.
- 20 seconds later, release the keys. (Your Mac may reboot during this time.)
- Check if your Mac runs normally.
Conclusion
Hopefully, your macOS Monterey is working normally after trying the above methods. If it is still slow, don't hesitate to try these methods, such as reindexing Spotlight, resetting SMC, adding more RAM, upgrading Mac hardware, etc.
If this article works for you, please don't forget to share it with your friends.
Wendy Wu is a tech enthusiast with a deep passion for all things iPhone, iPad, and Mac. Wendy is always on the lookout for Apple products and is committed to providing Apple users with some of the latest information and useful tips.