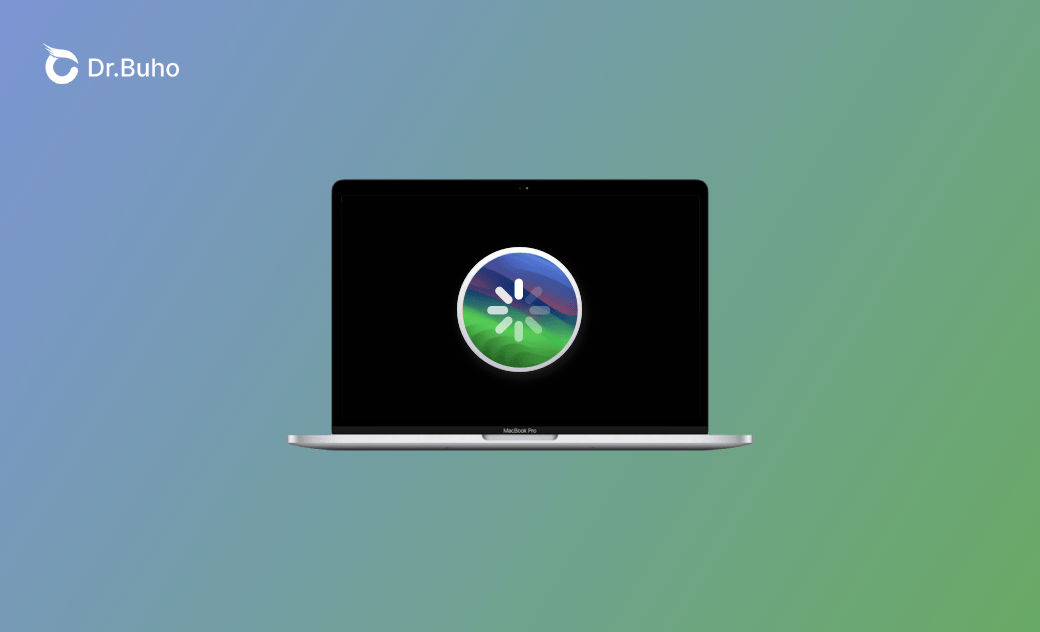macOS Sonoma Slow? 7 Tricks to Make It Run Faster
One of the main issues with macOS Sonoma is that it runs slowly after an update. This article will help you solve this problem by explaining the reasons behind it and offering seven practical tips to make your macOS Sonoma run faster.
Why Is Your macOS Sonoma Slow?
Many reasons may cause macOS Sonoma to run slowly, especially after an update. Here is a list of the most common ones reported by macOS Sonoma users and testers:
- Resource-hungry processes.
- Too many background apps.
- Mac storage full.
- Too many startup items.
- macOS Sonoma system bugs.
- Spotlight indexing.
- Incompatible apps.
- Corrupt disk permissions.
- Too many browser tabs.
- Unstable network connection.
- Mac is too old.
How to Speed Up macOS Sonoma - 7 Tricks
In total, there are 7 methods to speed up your Mac, just dive into each one in detail.
1. Stop Resource-Hungry Process
The resource-hungry process may greatly slow down your macOS Sonoma. Running too many of them may also cause your Mac to crash and overheat.
So don't run too many resource-hungry processes simultaneously. An easy way to find and stop the resource-hungry process is to use Activity Monitor.
Here is how to find and stop the resource-hungry process using Activity Monitor:
- Open Activity Monitor using Spotlight or Launchpod.
- Check the items under CPU and Memory to find the abnormal ones.
- Click the abnormal process and then the quit button.
2. Free Up Space on Mac
Insufficient storage space on a Mac is also one of the top causes of a slow Mac. The macOS Sonoma update itself takes some space.
After updating, there may be not enough space for your Mac to run other programs smoothly.
Manual cleaning may be time-consuming and effort-costing. Moreover, not thorough. Here we handpicked a professional and easy-to-use Mac cleaning tool-BuhoCleaner for you. With it, freeing up space on a Mac can be done with a few clicks in minutes.
It offers you various helpful cleaning features. For example, flash clean, app uninstall, duplicate clean, etc. Use it to free up space for your Mac and run your Mac like a new one!
3. Disable Startup Items
Startup items will automatically launch every time you boot your Mac. However, many of them are useless.
Maybe you don't know how many startup items you have enabled. Now follow the guide below to check your startup items and disable unnecessary ones.
Both System Settings and BuhoCleaner can help you identify and remove startup items. And you can catch the detailed steps below:
- Disable startup items via System Settings:
Click the Apple Menu > System Settings > General > Login Items >disable unnecessary startup items.
- Disable startup items via BuhoCleaner:
- Free download, install, and launch BuhoCleaner.
- Click Startup Items > Scan >disable unnecessary startup items.
4. Close Browser Tabs and Extensions
Opening too many browser tabs at the same time may slow down your Mac especially when you load too many pages with large videos and pictures.
So close unnecessary browser tabs after you finish reading the page. It works for Safari, Google, Firefox, etc.
In addition, deleting browser extensions regularly also does great help to speed up your Mac (macOS Sonoma).
- For Google:
Click the three dots on the top right >Extensions > Manage Extensions > Remove unused extensions.
- For Safari:
Open Safari >Safari Menu > Settings > Extensions >uninstall unused extensions.
5. Uninstall Incompatible Apps
After updating macOS Sonoma, there may be apps incompatible with the new macOS system. So it is recommended that you update your apps first.
If some apps do not have an update and are incompatible with macOS Sonoma, you'd better find alternatives or uninstall them.
Incompatibility issues will slow down your Mac process. Even worse, it may cause an app crash and a Mac crash.
Uninstalling incompatible apps manually or uninstalling them through BuhoCleaner. BuhoCleaner helps you uninstall incompatible apps thoroughly and quickly.
6. Update macOS
Some users are using the early version of macOS Sonoma. Bugs in old systems may influence the speed of your Mac.
Always keep an eye on the latest macOS Sonoma version and update it as soon as it is released.
7. Check if Spotlight Is Indexing
After updating macOS Sonoma and booting your Mac for the first time, Spotlight needs to rebuild the index. And this may make your Mac seem to run slow. In this case, just wait for the Spotlight to complete its work.
Related Article: How to Rebuild Spotlight Index
Conclusion
This post provides you with seven methods to make your macOS Sonoma run faster. Additionally, you can try other methods like repairing disk permissions, reducing visual effects, tidying up your desktop, restarting your Mac, checking your network connection, resetting SMC and PRAM, or downgrading macOS Sonoma.
Hope this aritlce helps. If it's the case, share it with those in need.
Clare Phang has been captivated by the world of Apple products since the launch of the iconic iPhone in 2007. With a wealth of experience, Clare is your go-to source for iPhone, iPad, Mac, and all things Apple.