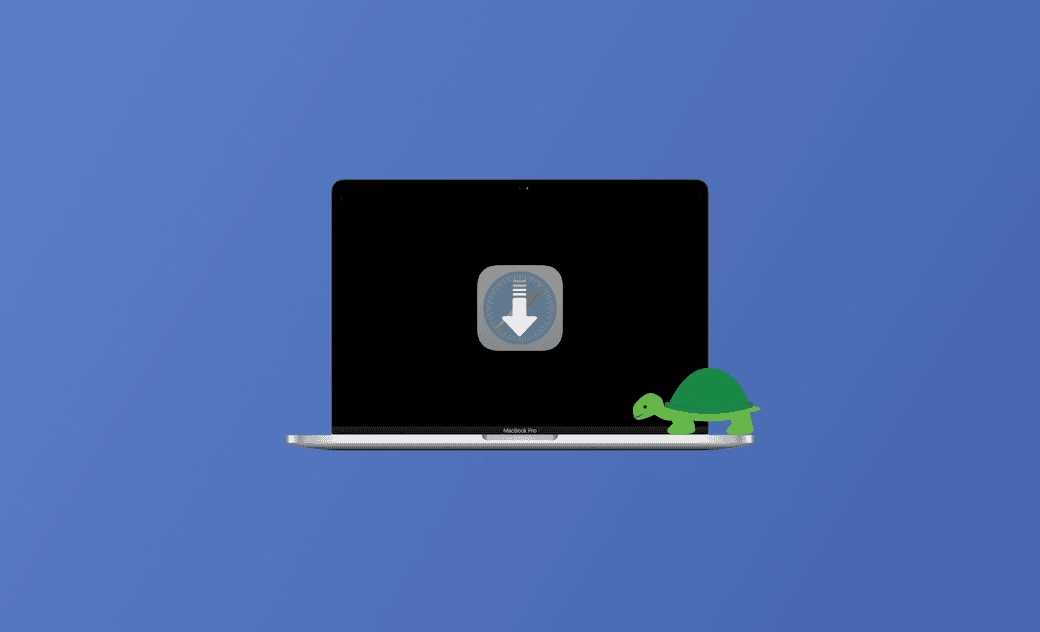Safari Download Speed Slow: Why and How to Make It Faster
This guide explains why Safari downloads are slow and how to speed up the downloading process in 5 methods.
Safari is known for its sleek design and seamless integration with the Mac ecosystem. However, even the best browsers can sometimes face issues, and one of the common frustrations Safari users encounter is slow download speeds, which can occur even on the latest macOS Sequoia.
In this comprehensive guide, we'll delve into the reasons behind slow Safari downloads and explore various methods to make your Safari downloads faster.
Why Are Safari Download Speed So Slow?
Before we dive into solutions, it's essential to understand why Safari downloads are so slow. Several factors can contribute to slow download speeds, and identifying these issues is the first step toward improvement.
Here are some potential reasons why your Safari downloading speed is so slow:
- Browser Settings
- Internet Connection
- Cache and Cookies
- Extensions and Plugins
- Outdated Safari
- Server and Website Limitations
- Hardware Issues
How to Make Safari Download Speed Faster on Mac/iPhone/iPad
Now that we've explored the potential reasons behind slow Safari downloads, let's move on to the solutions. Below, we've collected various methods to help you speed up your Safari downloads and enjoy a smoother browsing experience.
Method 1. Clear Safari Cache
One of the most effective ways to achieve faster download speeds in Safari is by clearing your browser's cache. Over time, Safari accumulates cached data that can slow down your browsing experience.
How to Clear Safari Cache on Mac
- Open Safari.
- Click the Develop menu in Safari and select the Empty Caches option.
Alternatively, you can try BuhoCleaner, a tool designed to remove unwanted files from your Mac, including browser caches, app caches, log files, large and duplicate files, unused apps, and more.
Here's how it works:
- Download, install, and launch BuhoCleaner.
- Click Scan > View Details.
- Navigate to Browser Cache, select Safari, and click the Remove button.
How to Clear Safari Cache on iPhone/iPad
- Tap Settings > Safari.
- Swipe down to find Clear History and Website Data.
- Tap on it, select a clear timeframe, and tap Clear History.
Method 2. Check Your Internet Connection
Your internet connection plays a significant role in download speeds. Ensure that your connection is stable and not overloaded by other devices or applications. If you suspect network issues, consider these steps:
- Restart your modem and router.
- Disconnect other devices that may be consuming bandwidth.
- Consider using a wired connection for faster speeds.
Method 3. Uninstall Suspicious Safari Extensions
Browser extensions and plugins can affect your browser's performance, including download speeds. Some extensions may consume resources and slow down your browser.
How to Uninstall Safari Extensions on Mac
- Click the Safari menu and select Settings > Extensions.
- Select the extension you want to delete and click the Uninstall button.
How to Remove Safari Extensions on iPhone/iPad
- Swipe down on your home screen and search for the extension you want to delete.
- Touch and hold the extension icon, tap Delete App, and then follow the on-screen instructions to remove it.
Method 4. Update Safari to the Latest Version
Keeping your Safari browser up to date is crucial for optimal performance. Browser updates often include bug fixes and enhancements that can positively impact download speeds.
How to Update Safari on Mac
- Click the Apple menu and select System Settings > General > Software Update.
- If there is an update, download and install it.
See what to do if you can't update your Mac.
How to Update Safari on iPhone/iPad
- Tap Settings > General > Software Update.
- Follow the onscreen instructions to update your device.
Method 5. Reset Safari Settings
As we mentioned earlier, browser settings can be a cause of your slow Safari download speed. If none of the above methods work, consider resetting your Safari to its default settings.
This method is a bit more complicated and is suitable for those who are familiar with command-line operations. We also have a guide on How to Reset Safari Settings on Mac. You can check it out for detailed instructions.
Conclusion
We hope you've significantly improved your Safari download experience. If none of these methods help, it is recommended that you switch to another browser, such as Google Chrome. According to our tests, Chrome performs somewhat better than Safari when it comes to downloads.
It's worth noting that BuhoCleaner is among the best Mac cleaners, significantly saving you time and effort in cleaning caches and removing various types of junk files. Why not give it a try?
Jerome is a passionate enthusiast of all things Apple. He is expertise in crafting tech-related articles, with a portfolio of more than 100 articles covering various Apple products like the iPhone, iPad, and Mac.