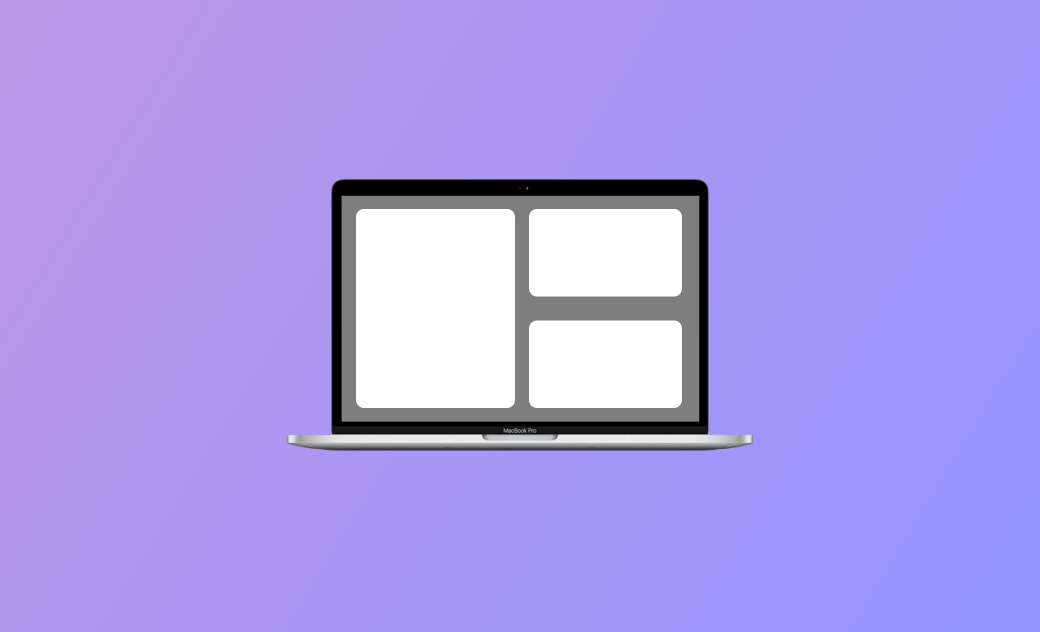How to Split Screen on Mac (Sequoia/Sonoma/Ventura)
If you want to split screen on Mac/MacBook to use multiple apps side-by-side for multitasking, you can check how to do it below.
How to Split Screen on Mac (Sequoia/Sonoma/Ventura) – 2 Ways
Method 1. Use the “Split View” Feature on Mac
Mac offers a “Split View” feature to let you easily do a split screen on your Mac computer. The “Split View” feature only works in full-screen mode and makes two windows fill your Mac screen. The Dock and the Menu Bar will be hidden unless you hover your mouse to the top or bottom. Learn how to use Split View on Mac below.
- Open two apps on your Mac that you want to use side-by-side.
- Hover your mouse over the full-screen button at the top-left corner of a window. You should see three split-screen options.
- Select “Tile Window to Left of Screen” or “Tile Windows to Right of Screen” to turn on the “Split View” feature. This window will enter into full-screen mode on the left or right. The other open windows will be on the other side of your Mac screen. You can click another window to tile it to the other side of your screen.
- Then you can use two apps side-by-side on your Mac screen. You can switch between windows if you want. You can also click and drag the vertical line between the two windows to adjust the size of each window.
Method 2. Use Mission Control to Split Screen on Mac
- Open two windows on your Mac.
- Press the Mission Control key (F3) on your keyboard or click the Spotlight icon to search and open the Mission Control app on Mac.
- In Mission Control, you will see all open windows. Drag a window that you want to do split-screen to the top of the screen. It will create a desktop space for that window.
- Drag another window to place it on the first window. The two windows will open in split view.
- Click and hold the vertical bar between the two windows to adjust the size of each window.
How to Exit Split Screen on Mac
To exit split view on your Mac, you can press the Esc button or click the green button at the top-left corner of one window. The other window will automatically switch to full-screen mode. You can press the Control + Command + F shortcut to exit full screen on Mac.
Conclusion
This post introduces how to split screen on Mac (Sequoia/Sonoma) with Split View or Mission Control. The step-by-step guide is included. Hope it helps.
If you need a Mac cleaner program to free up space for your Mac, you can try BuhoCleaner.
BuhoCleaner lets you flash clean your Mac to remove junk data, uninstall unwanted apps without leftovers, find and delete large files or duplicate files, manage Mac startup items, free up RAM, analyze disk space usage, and more.
For more Mac and iPhone guides, you may visit Dr. Buho's official website.
Cassie has been writing about technology for her entire career life - over 5 years. She enjoys diving into how Apple products work and then breaking it down in a way anyone can understand.