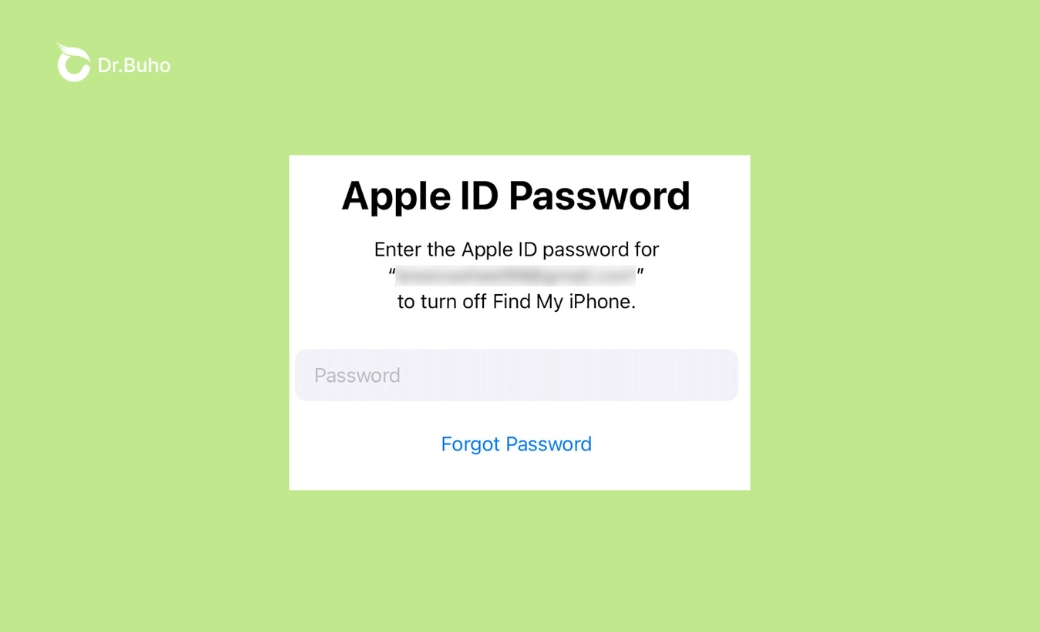How to Turn Off Find My iPhone Without Password - 2 Ways
There are several situations where you might need to turn off Find My on your iPhone. If you're using a second-hand iPhone, you might not have the Apple ID password required to turn it off. Read this article to learn how to disable Find My iPhone without password if you are not the original owner.
Enabling Find My on your iPhone increases the chances of recovering the device if it is lost or stolen and allows you to manage your iPhone remotely. Turning Find My iPhone on requires your Apple ID username and password, and you'll need the Apple ID password to turn it off. If you don't remember the Apple ID credentials or can't get them from the previous owner, don't worry.
In this article, you will learn how to turn off Find My iPhone without password in two ways.
Why You Need to Turn Off Find My iPhone with Password
When you turn on Find My on your iPhone, another security feature—Activation Lock—automatically activates. Activation Lock helps keep your device secure by preventing unauthorized use if it falls into the wrong hands. Even if you erase your device remotely, Activation Lock can still deter anyone from reactivating it without your permission.
With Activation Lock, your Apple ID and password that were previously used to enable Find My are required before anyone can do the following:
- Turn off the Find My feature on your iPhone to make it untraceable.
- Sign out of iCloud on your iPhone and sign in with a new account.
- Factory reset your iPhone and erase all settings and data.
- Reactivate the iPhone after it has been erased.
How to Turn Off Find My iPhone Without Apple ID Password
If you have multiple Apple ID accounts or recently changed your Apple ID password, it's easy to forget which password you used to enable Find My iPhone. In such cases, you'll need to reset your Apple ID password on your iPhone.
How to turn off Find My on iPhone by resetting your Apple ID password
Step 1. Open Settings on your iPhone.
Step 2. Tap your profile name at the top of the screen.
Step 3. Tap Sign-In & Security > Change Password.
Step 4. Enter your iPhone passcode to verify.
Step 5. Enter your new password and verify it by entering the same password again.
Step 6. Tap Change.
After resetting your Apple ID password, go to Settings, tap your name, and turn off Find My iPhone using your new password.
How to Disable Find My iPhone Without Password Remotely
If you're prompted to enter the previous owner's Apple ID and password to disable Find My iPhone, it indicates that the device is still associated with their account. You should return the device to the former owner so they can enter their password.
If the previous owner is not present, contact them as soon as possible and request that they remove the device from their Apple ID account via iCloud.com. Once this iPhone has been successfully unlinked from the previous Apple ID, Find My will be automatically disabled.
How to remove Find My iPhone without password via iCloud.com This method relies on the previous owner logging into iCloud.com with their Apple ID account. If you can't reach the person who enabled Find My using their Apple ID credentials, this approach won't work.
Step 1. On your device, power off your iPhone or turn on Airplane mode on iPhone to make it offline.
Step 2. On the previous owner's device, visit www.iCloud.com/find and log in with the Apple ID email or phone number and password used to enable Find My on the iPhone.
Step 3. Select the iPhone you wish to remove from iCloud.
Step 4. Click Remove This Device.
Step 5. Click Remove to confirm.
Additional Tip: How to Remove Apple ID on iPhone After Find My is Disabled
Unfortunately, there is no official way to directly remove Find My iPhone without providing the correct Apple ID password, not even Apple can do it. Just think about it: if there were a freely accessible method to disable Find My on an iPhone, it would be disastrous if your device were lost or stolen.
If you encounter other issues with your iPhone after disabling Find My that prevent you from fully accessing your device, consider using a robust and professional iPhone unlocker tool like BuhoUnlocker. This tool is specifically designed to remove Apple security locks and restore full access to your iPhone or iPad.
Key features of BuhoUnlocker:
- Remove Apple ID without email or password
- Unlock iPhone screen passcode, Face ID, and Touch ID
- Free your iPhone or iPad from MDM lock
- Remove iCloud account without password
- Bypass Screen Time passcode without data loss
- Work with iOS 8 to iOS 18
Conclusion
This article explains how to turn off Find My iPhone without password. If you are the original owner and have forgotten your password, you can reset your Apple ID password. Alternatively, you can ask the previous owner to remotely remove the iPhone from iCloud's Find My Devices.
Once Find My is turned off, you will be able to sign in with a new Apple ID account, reset your device, or reactivate your iPhone. If you are locked out of an iPhone or experiencing issues with your Apple ID after disabling Find My, consider using BuhoUnlocker. This tool can bypass various iPhone screen passcodes and remove the Apple ID from your iPhone.
Cassie has been writing about technology for her entire career life - over 5 years. She enjoys diving into how Apple products work and then breaking it down in a way anyone can understand.