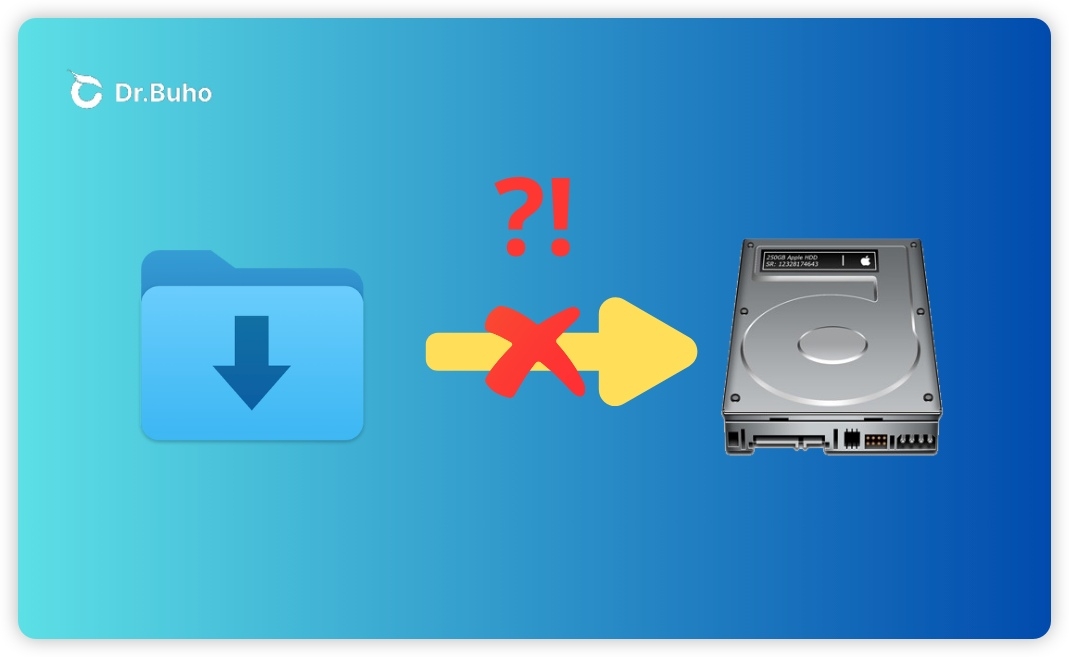Unable to Copy Files from Mac to External Hard Drive? 7 Fixes
Wondering why you can't copy files from your Mac to your external hard drive? You're in the right place. This complete guide tells you why and provides some easy troubleshooting tips. Check it out now.
If you're struggling with transferring files from your Mac to an external hard drive, you're not alone. Many Mac users encounter this frustrating issue when attempting to copy photos, documents, or other files to external storage devices. This comprehensive guide will help you understand and resolve this issue. Read on for details.
Why Can’t I Copy Files from My Mac to My External Hard Drive?
Before diving into solutions, it's important to understand why you can't copy or transfer files from your Mac to your external hard drive. Here are the common reasons:
- Your external hard drive is in a format macOS can't write to, such as NTFS.
- Your Mac might not have the necessary permissions to write to the external drive.
- There are issues or errors with your external hard drive.
- Due to system-level security, macOS restricts the transfer of files.
- Your external hard drive doesn't have enough storage space to store the files you're trying to transfer.
How to Fix "Unable to Copy Files from Mac to External Hard Drive" Issue
Below, we have gathered several proven solutions for this problem. We hope at least one of them helps you successfully copy files or photos from your Mac to your external hard drive.
Fix 1. Check Your Drive's Format
If you encounter the error message, “The Finder can’t complete the operation because some data in ‘file’ can’t be read or written. (Error Code -36),” while trying to transfer files or photos from your Mac to an external hard drive, it often indicates a compatibility issue with the storage device. This usually happens if the external hard drive is formatted in NTFS, a format that macOS can only read.
To check your drive’s format, open Disk Utility, select your external hard drive, and look at the "Format" under the drive details. If it’s formatted as NTFS, you have two options:
- Reformat Your External Hard Drive: Consider converting your drive to a format macOS fully supports, such as APFS, exFAT, or FAT32. Keep in mind that reformatting will erase all data on the drive, so ensure you have a backup before proceeding.
- Use an NTFS for Mac Tool: A safer, no-data-loss solution is to use BuhoNTFS, an intuitive NTFS for Mac tool that enables full read-and-write access to NTFS drives seamlessly on your Mac. This way, you can work with your existing NTFS-formatted drive without reformatting.
Fix 2. Check Permissions for Your External Hard Drive
Sometimes, macOS doesn’t grant your user account permission to write to the drive. Follow the steps below to check and modify your permissions.
- Right-click on your external hard drive's icon in Finder and select "Get Info".
- Scroll to the "Sharing & Permissions" section at the bottom.
- If your account is listed as "Read-only", click the padlock at the bottom-right corner, enter your administrator password, then change your user account to "Read & Write".
Fix 3. Check for Drive Errors
As previously stated, drive errors can also prevent file transfers. Here's how to check and repair your external hard drive:
- Open Disk Utility via Spotlight.
- Select your external hard drive from the sidebar.
- Click the "First Aid" tool in the toolbar, then click "Run".
- Once the process is complete, check if you can now transfer files to your drive.
Fix 4. Free Up Space on Your External Hard Drive
If your external hard drive is full, you won’t be able to copy files or transfer photos to it.
To check the available storage:
- Open Finder.
- Right-click on your drive in the Finder sidebar, then select "Get Info".
- Look for "Available" under the "General" section.
If your drive is nearly full, delete unnecessary files to free up space.
Fix 5. Try a Different USB Port or Cable
Another way to troubleshoot is to try a different USB port or cable. This will help avoid connection issues.
If you’re connecting your drive to your Mac via a USB hub, it’s also necessary to reconnect the USB hub.
Fix 6. Reset SMC and NVRAM
If nothing so far has helped, try resetting the SMC and NVRAM on your Mac. This may help you resolve system issues causing the file transfer to fail.
We have a detailed guide on How to Reset SMC and NVRAM. Check it out yourself.
Fix 7. Use Terminal Commands Instead
Still no luck? Why don’t you give Terminal a try? Run the copy commands in Terminal to transfer a file or folder.
Here's how to do it:
- Open Finder > Applications > Utilities > Terminal.
- Run the command below to copy a file from one location to another.
cp /path/to/source/file /path/to/destination/
For example, cp /Users/john/Documents/report.txt /Users/john/Desktop/
Conclusion
By following the above steps, you should have successfully resolved the "cannot copy files from Mac to external hard drive" issue. If none of them helped, you can also try using another external hard drive or contact Apple Support for assistance.
If you found this article helpful, please share it with others who might need it. We'd greatly appreciate it.
Clare Phang has been captivated by the world of Apple products since the launch of the iconic iPhone in 2007. With a wealth of experience, Clare is your go-to source for iPhone, iPad, Mac, and all things Apple.