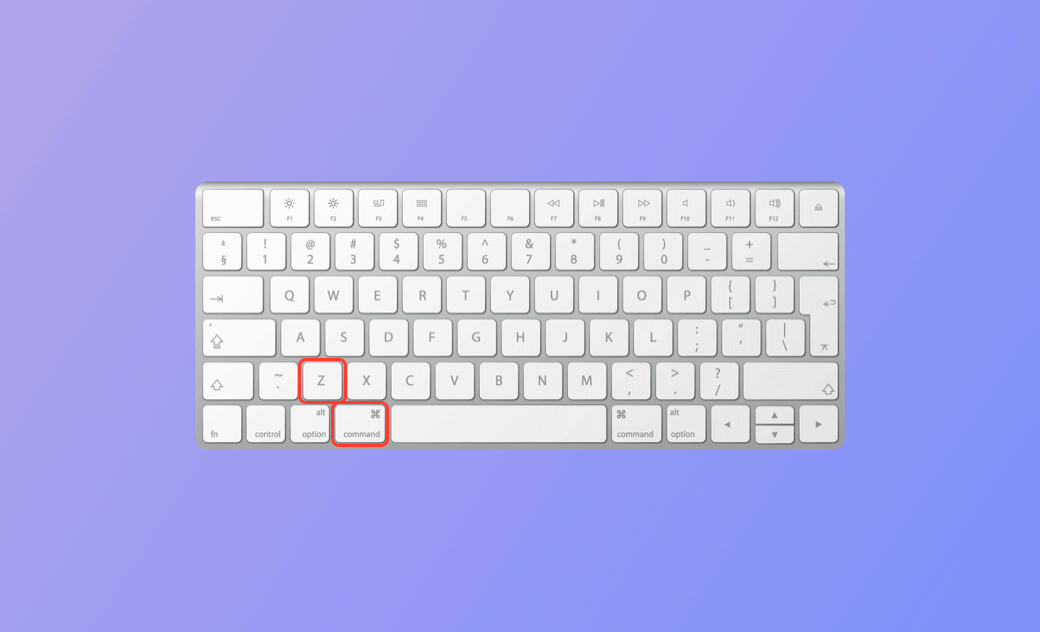How to Undo or Redo on Mac (Sequoia) | Mac Undo/Redo Shortcut
How to undo on Mac to fix mistakes? The easiest and quickest way to undo the last action on your Mac is to press the Command + Z shortcut. Check the detailed explanations below and find various ways to undo or redo actions on Mac.
How to Undo on Mac (Sequoia) – 3 Ways
To undo an action on a Mac, you can use the keyboard shortcut, Edit menu, or some other ways. Check the methods below.
1. Use Mac Undo Shortcut
The most common way to undo an operation on Mac is to use the Command + Z keyboard shortcut. You can press the Command and Z keys simultaneously to easily undo the last action. You can repeat this keyboard shortcut if you need to undo several actions. This undo shortcut works in many applications including word processors, text editors, image editors, and more.
2. Use the Edit Menu
To undo the recent actions on your Mac, you can also click the Edit tab in the menu bar and select Undo.
3. Use Right-Click
In some applications, you may right-click to bring up the contextual menu and find an “Undo” action. You can select the Undo option to revert the previous action.
How to Redo on Mac (Sequoia) – 2 Ways
Way 1. If you want to repeat some actions on Mac, you can press Shift + Command + Z keyboard shortcut.
Way 2. Alternatively, you can click the Edit menu in the menu bar and select Redo to redo the last action on your Mac.
The Undo or Redo shortcut may vary depending on the application you are using. Below are the specific instructions for how to undo or redo changes on Mac in various applications like Notes, Word, Preview, Photos, Numbers, Pages, Keynote, etc.
How to Undo/Redo in Notes on Mac
To revoke or repeat actions in Notes, you can press Command + Z or Shift + Command + Z. You can also click the Edit menu and select Undo or Redo.
If you’ve saved and closed the file, you can open the file in Notes and click the “i” icon at the top-right corner. Then click View Backups and choose a version of the file and click Restore Version to restore the file to a previous version.
How to Undo or Redo in Word on Mac
To undo in Microsoft Word on Mac, you can use Command + Z. To redo an action in Word on Mac, you can press Command + Y.
Alternatively, you can click the Undo or Redo button in the Ribbon Toolbar to undo or redo the most recent action.
How to Undo/Redo in Preview on Mac
If you are currently editing an image in Preview but are not satisfied with the changes, you can press the Command + Z shortcut or click Edit > Undo to revoke the last action. To redo the operations, press Shift + Command + Z.
However, if you saved and closed the file after editing an image with Preview, but want to get back the original image, the Undo shortcut or the Undo option in the Menu bar doesn’t work.
To revert the image to a previous version on your Mac, you can open the image in Preview, click the File tab, and select Revert To > Browse All Versions. Then you can view all previous versions and select a preferred version to revert the image to.
How to Undo in Photos App on Mac
The common methods to undo or redo actions on Mac introduced above work in the Mac Photos app. You can either use the Undo/Redo shortcut or use the Edit menu method.
You can click Done when editing a file in Photos, and then click Edit > Undo Edit to undo all of your recent edits.
Tip: You can also use Command + Z or Edit > Undo to undo changes in Pages, Keynote, Numbers app, etc.
How to Undo File Deletion on Mac
If you just delete a file on your Mac, you can press Command + Z to undo the file deletion and restore the file.
You can also go to Trash to find and restore the deleted file on Mac. If you emptied the Trash, then you may use some professional data recovery tools to recover the deleted file.
Use a Top Mac Cleaner to Speed Up Mac
BuhoCleaner is an easy-to-use Mac cleanup program. You can use it to scan and remove junk data, uninstall apps, find and delete large or duplicate files, manage Mac startup items, free up RAM, analyze disk space, and more.
Download and use BuhoCleaner to clean your Mac space and speed up your Mac now.
Verdict
This post introduces how to undo or redo on Mac (Sequoia). You can use the Mac undo/redo shortcut or use the Edit menu to easily undo or repeat actions in various applications.
Cassie has been writing about technology for her entire career life - over 5 years. She enjoys diving into how Apple products work and then breaking it down in a way anyone can understand.