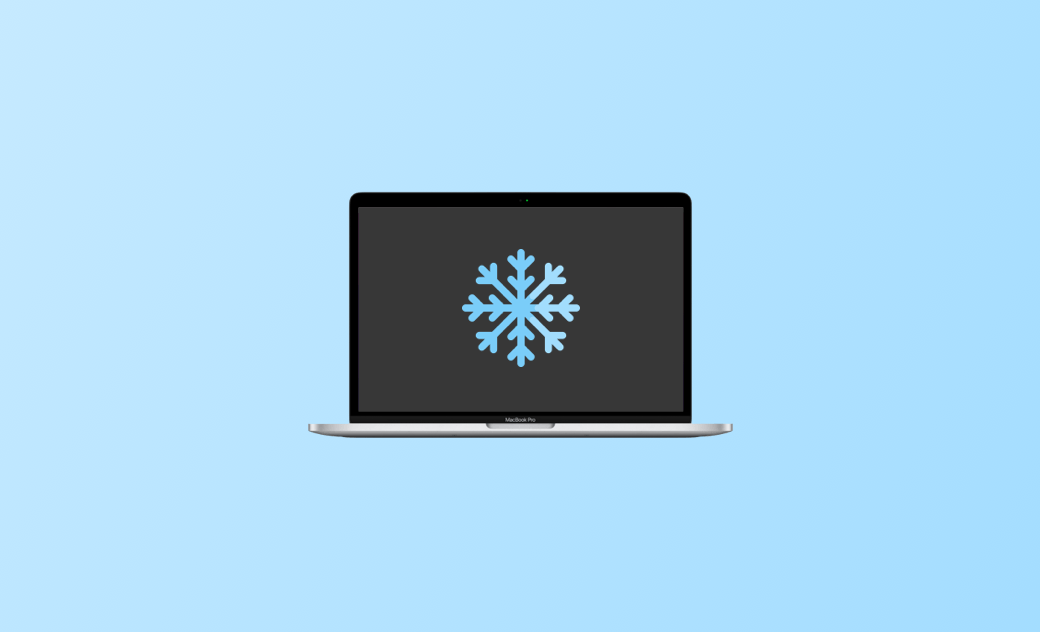Mac Freezing after Sequoia Update? Try These 5 Fixes
Is MacBook frozen after the macOS Sequoia update? It may fail you from your deadline. Let alone it may cause your important data loss.
So how to unfreeze a MacBook and what to do when your MacBook freezes?
In this post, we help you figure out why your MacBook is frozen first, and then we provide you with 5 practical ways to solve these problems. Finally, we give you some suggestions on preventing your MacBook not responding again.
Let's get started!
Reasons for macOS Sequoia Freezing
Before we discuss how to unfreeze your MacBook, let's identify the reasons it gets stuck on the frozen screen. This will provide you with essential knowledge to address the issue effectively.
Your MacBook may freeze for the following 6 reasons:
- Crashed Applications
- Insufficient Memory Space
- Malware
- Virus
- Outdated MacBook System/macOS Sequoia Bugs.
- Too Many Startup Items
How to Fix macOS Sequoia Freezing
Now that you know the reasons behind a frozen MacBook screen, let's see how to unfreeze your MacBook.
We list 5 useful ways below for your various needs. Just pick one and start your unfreeze journey!
Force Quit Frozen Apps
An unresponsive app may cause a frozen MacBook. If you are using an app and your MacBook suddenly gets frozen, then you can try to force quit the app. Force quit can be achieved in two main ways, either by Apple Menu or by pressing Command+Alt+Esc.
Force Quit via the Apple Menu
If you want to force quit using the Apple Menu, you can follow the steps below:
- Find the Apple icon on the top navigation bar and click it.
- Click Force Quit.
- Find the app you are using when the MacBook is frozen and click it.
- Click Force Quit.
Force Quit via Shortcut
In addition to the Apple menu, shortcut keys can also help you implement a force-quit request. You can use the shortcut to bring up the force-quit request:
- Hold down Command+Option/Alt+Esc at the same time.
- Find the app you are using when the MacBook is frozen and click it.
- Click Force Quit.
You can also try the following steps to exit the application (if the mouse can still be moved).
- Move your mouse to the application name in the top navigation bar.
- Click it.
- Press and hold Command+Q simultaneously or click quit directly on the drop-down menu.
If your MacBook presents the spinning wheel, you can learn more in 6 Easy Ways to Stop the Spinning Wheel on Your Mac.
Uninstall Crashed Apps
Persistent application crashes can also cause your MacBook to crash. The key to this problem is to remove the problematic application.
BuhoCleaner is a good choice. It's an application removal tool designed specifically for MacBook users that can delete unwanted apps with one click and leave no trace. After removal, you can choose whether to reinstall the app or not, depending on your needs.
In addition to removing applications, you can also use BuhoCleaner's additional cleaning features to prevent your macOS Sequoia from crashing.
Here is how to uninstall the unresponsive or frozen app using BuhoCleaner:
- Free download, install, and launch BuhoCleaner.
- Find and clickApp Uninstall on the left menu.
- Select the app you are using before your MacBook crashes and click it.
- Click Remove and wait for the removal process to be completed, then click Done.
Disable Unwanted Login Items
Too many startup items can also cause your MacBook to crash, especially on older computers. When your MacBook crashes, you can disable unnecessary startup items by clicking on the Apple menu > System Settings > General > Login Items.
You can use BuhoCleaner to check your startup items and remove some unimportant apps to speed up your MacBook.
Here is how:
- Free download , install and launch BuhoCleaner.
- Click Startup Items.
- Click Scan.
- Uncheck the unimportant startup items.
Free Up Memory Space
Some users have reported that a lack of memory space can cause your MacBook to reboot or crash.
In this case, you can use your MacBook's built-in Activity Monitor to see how much memory is being used and then remove some useless programs that are taking up memory.
But if you want an easy and detailed way, here we recommend BuhoCleaner. After freeing up your RAM, you can use BuhoCleaner to analyze your disk space and clean up flash files, large files, and duplicate files to free up disk space.
Shut Down Your Frozen MacBook
If force quit or your mouse and keyboard don’t work, try to press and hold the power button to restart your MacBook. Follow the guide below:
- Press and hold the Power button until the screen turns off and the MacBook shuts down.
- Press the Power button again to restart your MacBook.
- If this doesn’t work, disconnect all peripherals (keyboard, mouse, printer), and force a reboot again. Or you can unplug the power cord and reconnect it.
How to Keep Your MacBook from Not Responding
Since you have learned some basic knowledge of the possible reasons and fixes for your frozen MacBook, here you can try some precautions to avoid your MacBook freezing again:
- Clear the cache garbage regularly.
- Clean up the trash.
- Check the startup items and remove unimportant items regularly.
- Clean up duplicate files and flash files with BuhoCleaner regularly.
- Check if the disk space is full regularly.
Final Words
This article introduces how to use force quit, shut down your MacBook, and use third-party software to unfreeze your MacBook. We also provide you with some precautions to help you avoid macOS Sequoia freezing again. Pay more attention to these possible causes!
An effective MacBook cleaner and app uninstaller can free your hands. Just download one and start your MacBook cleaning explore! Ready to embrace a new and vigorous MacBook?
Wendy Wu is a tech enthusiast with a deep passion for all things iPhone, iPad, and Mac. Wendy is always on the lookout for Apple products and is committed to providing Apple users with some of the latest information and useful tips.