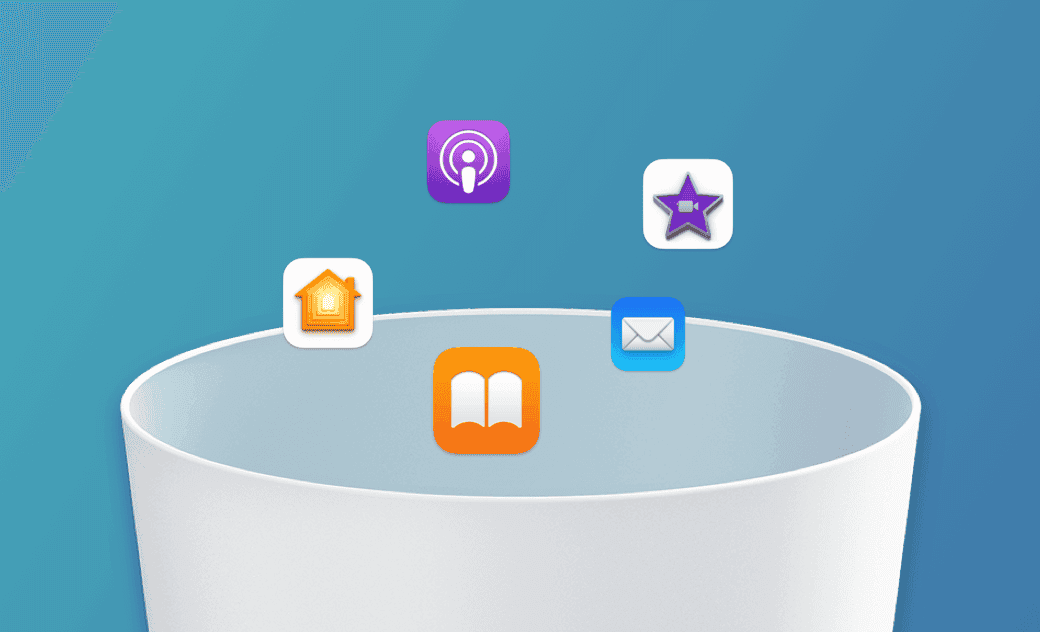How to Uninstall Default Apps on macOS Sequoia/Sonoma
macOS comes with some preinstalled apps to help you use your Mac with the greatest ease. Generally, Apple doesn’t allow users to uninstall these default apps. Once you do, you may get a message saying that the app can’t be deleted because it’s required by macOS.
However, if you persist in uninstalling these built-in apps on your Mac, you can check the guide below.
Uninstall Default Apps on Mac with Terminal
You can use Terminal to remove a preinstalled Apple app on your Mac. Check the detailed steps below.
- Power on your Mac and immediately press Command + R to start your Mac in Recovery Mode.
- In Recovery Mode, click Utilities in the menu bar and select Terminal to launch Terminal.
- Type in the command
csrutil disableand press Enter to disable SIP on your Mac. - Once done, click Apple > Restart from the menu bar to restart your Mac in normal mode.
- Open the Terminal app via Spotlight.
- In the Terminal window, type in the command
sudo uninstall file://. - Drag the app icon into Terminal after the command, and it will automatically add the app path after the command.
- Press Enter to uninstall the default system app from your Mac. You may be asked to enter your admin password.
Disabling SIP can potentially harm your system's security and stability. That's why we recommend you reenable it after you complete the specific tasks. To re-enable SIP, follow the same steps above to launch Terminal in Recovery Mode, type the command csrutil enable and press Enter.
Why Does Apple Prevent Users from Uninstalling Default Apps on Mac?
Built-in applications are considered part of the system. Apple uses SIP (System Integrity Protection) technology to prevent users from deleting built-in applications on their Mac to protect the integrity of macOS.
Uninstalling some Apple default apps from your Mac may cause system issues and make your computer work abnormally. Still, you won't be able to reinstall those apps after uninstalling them. If your Mac crashes after removing a built-in app, you may need to reinstall macOS or reset your Mac to factory settings. It's worth noting that this may cause data loss, and you should never delete important system apps.
If you want to free up more space on your Mac, try other ways than uninstalling preinstalled apps.
Free Up Space and Uninstall Apps on Mac with BuhoCleaner
BuhoCleaner is a professional Mac cleaner program. You can use it to free up space on your Mac and make your Mac run faster.
BuhoCleaner lets you completely uninstall apps on your Mac with one click. You can also use it to flash scan your Mac to remove junk data, find and delete large files or duplicate files, manage startup items on your Mac, analyze disk space usage, monitor Mac system resource usage, and more.
Bottom Line
This post gives a simple guide on how to uninstall default apps on your Mac with Terminal. An easy-to-use Mac cleaner application is also provided to help clean and speed up your Mac. Hope it helps.
Cassie has been writing about technology for her entire career life - over 5 years. She enjoys diving into how Apple products work and then breaking it down in a way anyone can understand.