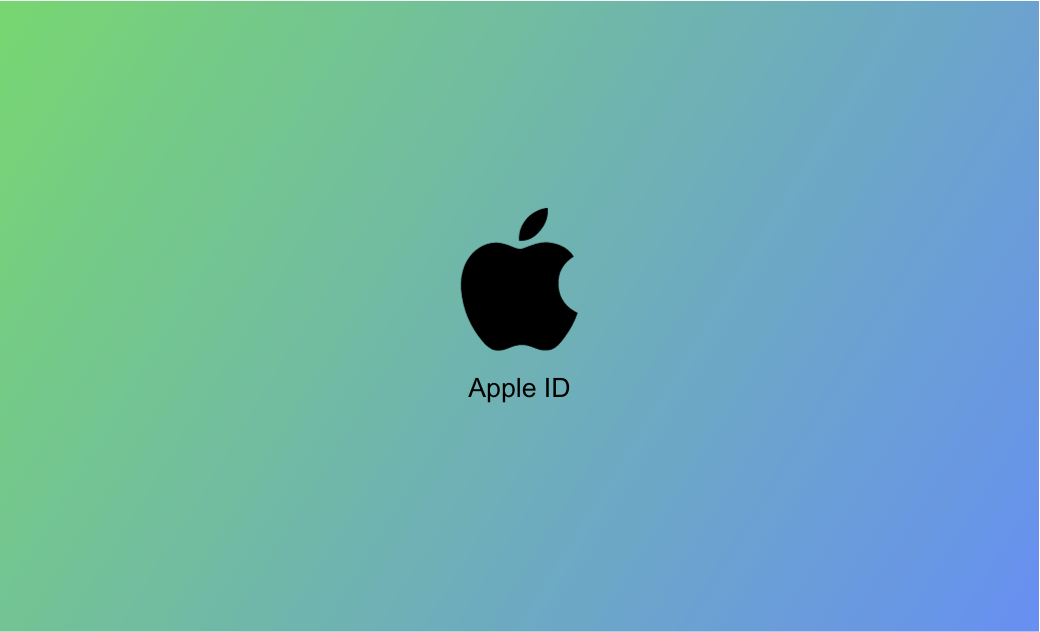How to Update Apple ID Settings on Mac/iPhone/iPad [Full Guide]
Cassie Xie
Last updated: Sep 10, 2024
Summary: This post introduces how to update Apple ID settings on Mac or iPhone/iPad.
Your Apple ID is the account you use to access various Apple services and apps like App Store, iTunes Store, Apple Music, iCloud, Find My, etc. If you want to change or update your Apple ID settings, you can check the step-by-step guide below.
How to Update Apple ID Settings on Mac (Sequoia/Sonoma)
- To change or update your Apple ID settings on your Mac (Sequoia/Sonoma), you can click the Apple menu > System Settings.
- Click your Apple ID name at the top of the sidebar to access your Apple ID settings screen. If you are not signed in, you can click “Sign in with your Apple ID” to log into your Apple ID on your Mac.
- Then you can manage your Apple ID settings on Mac. Select an option to continue.
- Name, Phone, Email: You can change your personal information like your Apple ID name, photo, phone, email, and other associated information.
- Password & Security: Change your Apple ID password, turn on two-factor authentication, add or remove Account Recovery Contacts, and modify other security settings related to your Apple ID.
- Payment & Shipping: Set up the payment method and the shipping information associated with your Apple ID.
- Media & Purchases: View and manage your subscriptions and purchases associated with your Apple ID.
- iCloud: Access and set up iCloud on your Mac, choose the iCloud features, manage iCloud storage, etc.
- Sign Out: Click this button to sign out of your Apple ID on your Mac.
Tip
To clean up your Mac storage and free up space, you can try BuhoCleaner – an easy-to-use Mac cleaner program.
DownloadFor macOS 10.10 and above
100,000+ Satisfied Users Worldwide
How to Update Apple ID Settings on iPhone and iPad
- To change Apple ID settings on your iPhone or iPad (iOS 17/18 devices), you can click Settings to open the Settings app on your device.
- Tap your name at the top to open your Apple ID profile screen.
- Then you can update your Apple ID account settings. You can tap “Password & Security” to update your Apple ID password or other security settings. You can also tap “Name, Phone Numbers, Email” to update your contact information.
- After editing your Apple ID settings, you can save the changes.
tip
To repair your iPhone/iPad problems, you can try BuhoRepair – a professional iOS system repair and recovery tool.
How to Update Apple ID Settings via a Web Browser
- You can also change your Apple ID settings through a browser. Open your web browser and go to appleid.apple.com.
- Click the Sign In button to enter your Apple ID email and password to sign in to your Apple ID account.
- On your Apple ID account page, you can change your contact information, security settings, payment information, etc.
If updating Apple ID settings is stuck or not working on your Mac or iPhone/iPad, follow this step-by-step guide to successfully update your Apple ID.
The Bottom Line
This article offers step-by-step guides for how to update Apple ID settings on iPhone or Mac. Hope it helps.
Cassie has been writing about technology for her entire career life - over 5 years. She enjoys diving into how Apple products work and then breaking it down in a way anyone can understand.