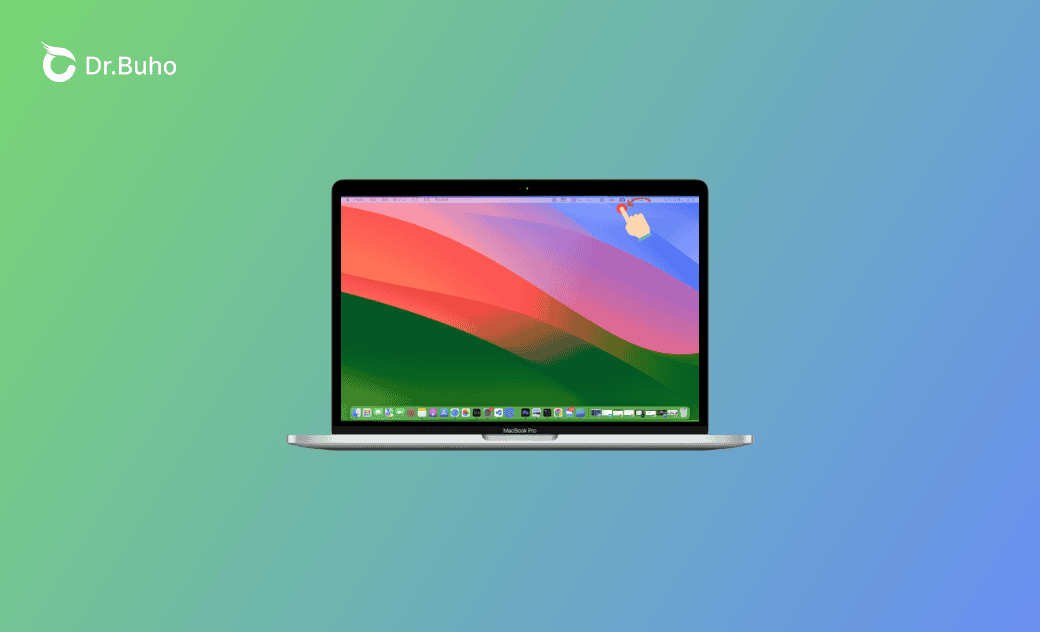Mac Menu Bar: How to Hide/Show/Edit/Customize/Change Color
This is a comprehensive guide to the Mac menu bar. It covers everything you want to know about using the Mac menu bar. Explore the details now.
Besides the desktop and Dock, the menu bar is another commonly used feature on Mac.
If you're new to Mac and don't know how to use it effectively, check out this comprehensive guide where everything you need to know about the menu bar is explained in detail.
Let's get started.
What Is the Menu Bar on a Mac?
The Mac menu bar is a horizontal bar located at the top of the screen on a Mac computer. It's enabled by default, providing you quick access to various system and application functions.
How to Hide or Show the Menu Bar on Mac
The Mac menu bar is shown by default at the top of your screen. If you wish to hide it, here's how:
Click the Apple menu and select System Settings > Control Center.
Scroll down to locate the Automatically hide and show the menu bar option.
From its drop-down menu, select the option you want to hide or show the menu bar on your Mac.
- In Full Screen Only: The menu bar hides when you're in full-screen mode.
- On Desktop Only: The menu bar only shows on the desktop.
- Always: The menu bar hides from all screens.
- Never: The menu bar is always visible even when you're in full-screen mode.
How to Remove Icons from the Mac Menu Bar
As you may know, the Mac menu bar features numerous icons, ranging from system icons like Bluetooth and Spotlight to those of third-party apps. If your menu bar is crowded with icons, some may be automatically hidden. In such cases, removing unwanted icons from the menu bar can be a good idea.
Here's how to remove icons from the Mac menu bar:
For Apple Icons:
- Click the Apple menu > System Settings > Control Center.
- In the right panel, adjust the settings for the app icons you want to hide or show on the menu bar.
For Third-Party App Icons:
- Open the app from the menu bar.
- Navigate to its settings and enable the option to show its icon in the menu bar.
How to Add or Remove Apps from the Mac Menu Bar
Adding or removing apps from the Mac menu bar is easy. For system apps, use Control Center; for third-party apps, utilize the app's settings, provided it supports menu bar functionality.
How to Change Icon Order on the Mac Menu Bar
When you add too many app icons to the menu bar, you may want to arrange them freely based on your preferences and usage frequency. Simply hold down the Command key and then drag the app icon to the place you prefer.
How to Change the Color of the Mac Menu Bar
By default, the color of the menu bar changes with the mode of your Mac. In light mode, it will be a light color; otherwise, it will be a dark color.
However, some macOS Sonoma users find that their menu bar turns all black, even in light mode. This happens in full-screen mode, where the system automatically sets the desktop to black. Simply exit full-screen mode and the menu bar will return to its transparent color.
How to Fix It When the Mac Menu Bar Is Not Working or Showing Up
Sometimes, the Mac menu bar suddenly refuses to work or show up. However, there's no need to worry. Below, we've collected some troubleshooting tips for you.
Tip 1. Check if you hide the Mac menu bar.
Tip 2. Restart your Mac.
Tip 3. Force quit SystemUIServer using Activity Monitor.
Tip 4. Reset NVRAM/PRAM.
Tip 5. Start your Mac in safe mode.
Tip 6. Update your macOS.
Final Words
Now that you've learned more about the Mac menu bar, it's time to use and customize it according to your preferences.
By the way, the BuhoCleaner mentioned earlier is a Mac cleaning tool worth trying. If you haven't used it yet, give it a try yourself.
Jerome is a passionate enthusiast of all things Apple. He is expertise in crafting tech-related articles, with a portfolio of more than 100 articles covering various Apple products like the iPhone, iPad, and Mac.