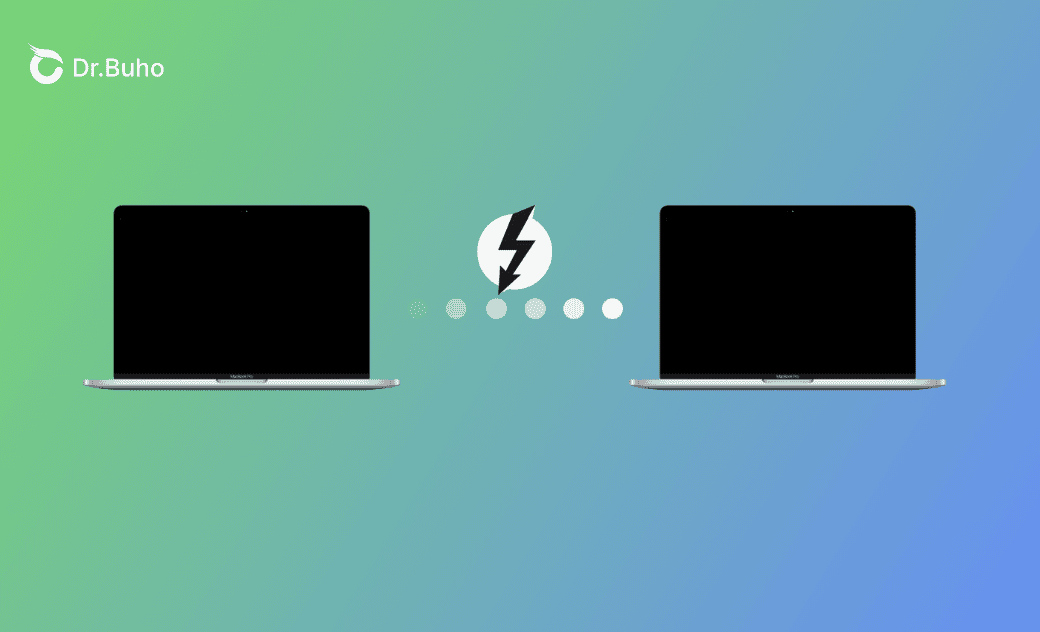Thunderbolt Bridge on Mac | Connecting Two Macs and Sharing
This post will explain what Thunderbolt Bridge is on Mac and how to connect Macs to share files and networks via it. Keep reading!
Although there are many ways to connect and share files or networks between two Macs, Thunderbolt Bridge on Mac is one of the most convenient and fastest ways.
In this post, you'll learn how to connect the Thunderbolt Bridge on Mac. Read on for the step-by-step guide.
What is Thunderbolt Bridge on Mac
Thunderbolt Bridge is a network interface, which can be used to connect Mac to transfer files or share the internet.
To use this feature, you must have a Thunderbolt cable (with the lightning bolt symbol on it) and two Macs with Thunderbolt ports.
With it, you can make internet sharing and file sharing (especially large file sharing at high speed) between two Macs.
Main Features:
- Networking two Macs.
- High-speed data transfer.
- Resource sharing.
- Peer-to-peer connection.
Although Migration Assistant and Target Disk Mode allows you to transfer files too, Thunderbolt Bridge is faster than both of them.
How to Use Thunderbolt Bridge on Mac
After having a general understanding of Thunderbolt Bridge on Mac, it's time to learn how to set up and use Thunderbolt Bridge to transfer files and share networks between two Macs.
Here is how to connect the Thunderbolt Bridge:
- Connecting two Macs with Thunderbolt ports via Thunderbolt cable.
- On both Macs: Go to the Apple menu>System Settings>Network>Thunderbolt Bridge>Details>TCP/IP>Configure IPv4>Manually>Enter the IP address on the two Macs (make sure you enter the same IP address).
- Make sure you have enabled File Sharing: go to the Apple menu>System Settings>General>Sharing>File Sharing.
- If there is no Thunderbolt Bridge: click the three dots>Add Service>Select Thunderbolt Bridge in the Interface dropdown menu>Create.
The Thunderbolt Bridge not connected will change to a self-assigned IP.
- On the Mac you want to copy files to:
Open Finder>Click the Go menu >Connect to server>Enter the Server Address > Click Connect>Enter your name and password for the server>Connect>Select the Volumes you want to mount.
- Find and drag the files you want to transfer to the desktop or any destination on your Mac.
How to Fix Thunderbolt Bridge Not Connected Mac
- Make sure your Mac supports Thunderbolt cable over USB-C.
- Connect two Macs directly rather than through a USB-C hub.
- Replace the USB charge cable with the Apple Thunderbolt 3 (USB-C) Cable.
- Use an Apple Thunderbolt 3(USB-C) to Thunderbolt 2 adapter and a Thunderbolt 2 cable if you want to connect a Mac with Thunderbolt 3 to a Mac with Thunderbolt 2.
How to Remove the Thunderbolt Bridge Interface on Mac
In the case that there is a superfluous Thunderbolt Bridge interface on your Mac, you can remove it.
Here is how:
- Open System Settings.
- Click Network>Select the Thunderbolt Bridge you want to delete>Delete Service>Delete.
Or you can inactive Thunderbolt Bridge via the Make Inactive button.
Bonus: How to Free Up Space Before Transferring Files on Mac
Before transferring files, you may want to clean up your Mac. A quick way to thoroughly clean both Macs is to use BuhoCleaner. It allows you to clear superfluous files in minutes at ease.
Here are the main features of BuhoCleaner you may need:
- Cleaning junk files, large files, and duplicates in minutes.
- Uninstalling apps completely without leftovers.
- Managing startup items at ease.
- Analyzing disk space overall.
Conclusion
After finishing this post, are you clear about how to use Thunderbolt Bridge on Mac?
Go and try out this method to experience the high-speed data transfer.
Clare Phang has been captivated by the world of Apple products since the launch of the iconic iPhone in 2007. With a wealth of experience, Clare is your go-to source for iPhone, iPad, Mac, and all things Apple.