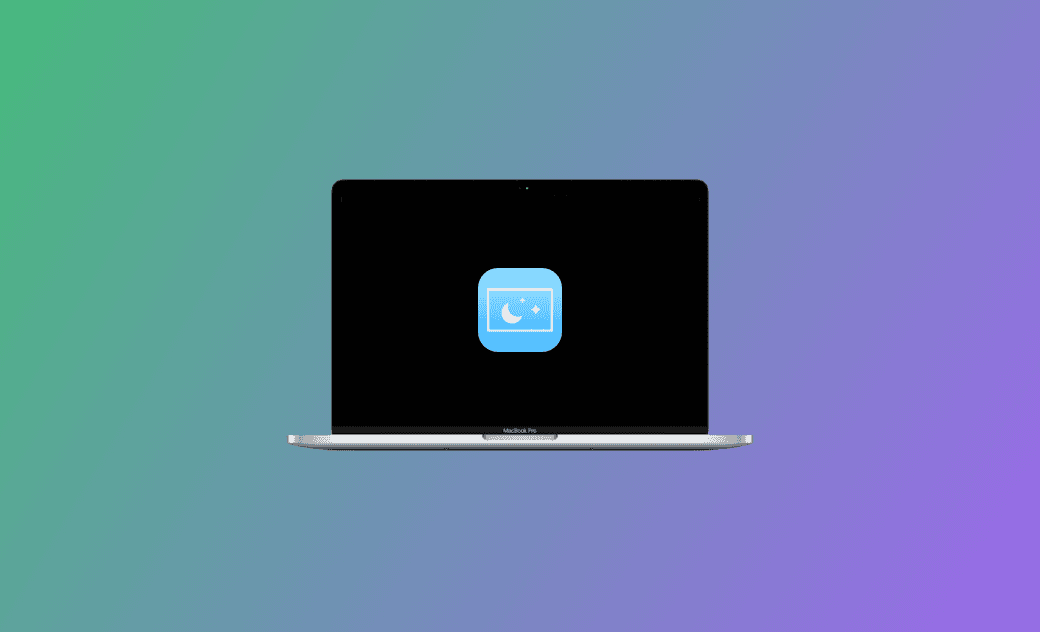macOS Sonoma Video Screensaver: How to Use and Issue Fixes
Want to know how to use animated videos as a screensaver on macOS Sonoma? Look no further. In this article, we'll show you how to do this and how to use your personal video as a screensaver.
Apple has introduced hundreds of animated aerial screensavers in macOS Sonoma. These video screensavers work the same way as they do on Apple TV. If you want to use a video screensaver on your Mac, follow this guide to learn how to set it up properly.
How to Use a Video Screensaver in macOS Sonoma
There are over 100 animated screensavers to choose from. They are divided into Landscape, Cityscape, Underwater, and Earth. To set one as your screensaver, follow these steps.
- Click on the Apple Menu, then go to System Settings > Screen Saver.
- Select your preferred screensaver and download it if necessary.
- Customize it according to your needs.
When you lock the screen, your screensaver will begin to move in slow motion. When you wake your Mac from sleep mode, your video screensaver will seamlessly transition into a static wallpaper.
How to Set Your Video as a Screensaver
Although Apple provides a set of high-resolution video screensavers, you may still want to use your own video as a screensaver. Luckily, you can do this with just a few clicks and without using a third-party app. Here's how:
- Open a Finder window.
- Press Shift + Command + G to open the Go to Folder window.
- Paste /Library/Application Support/com.apple.idleassetsd/Customer into the search box and press Return.
- You will find the downloaded dynamic screensavers in the subfolders of the Customer folder. (If you can't find one, download one from the Screen Saver menu.)
- Once you see a video, copy its name.
- Find the video you want to use as a screensaver, change its name to the copied name, and then change its format to .mov.
- Drag your video into the corresponding folder to replace the original video.
- Now you can go to the Screen Saver menu to set your video as a screensaver.
- If your screensaver works fine but your desktop turns black when you log in, open Activity Monitor, find the WallpaperVideoExtension process, and force-restart it. However, keep in mind that you’ll need to do this each time you log in. An easier solution is to use BuhoScreenSaverHelper. Once installed and running in the background, it will automatically restart the WallpaperVideoExtension process whenever you log into your Mac.
- Videos in Apple's Screensaver menu initially default to being unavailable. You need to click to download them before using them.
- A single video may be larger than hundreds of megabytes. If you download more than one, they will consume more storage space. If you're running low on storage space, you can use BuhoCleaner to quickly clean up your Mac.
What to Do When Your Mac Screensaver Isn't Working
If you've set a video screensave,r but it won't work, here are some tips to troubleshoot:
- Change Lock Screen Settings.
- Check for Apps Preventing Your Mac from Sleeping.
- Try Another Screensaver.
- Ensure You Have Enough Storage Space.
- Update your macOS.
Bonus Tip: How to Speed Up macOS Sonoma
If you find that your Mac is running slowly after upgrading to macOS Sonoma, here are some methods to try before considering a downgrade.
1. Clear Enough Storage Space on Your Mac Using BuhoCleaner
BuhoCleaner is a simple and easy-to-use Mac cleaner. Not only can it help you get rid of unwanted files on your Mac, but it can also optimize your Mac for better performance.
2. Quit Apps That Are Not in Use
Having too many apps running in the background can consume a significant amount of system resources and slow down your Mac. If you're not actively using an app, be sure to quit it promptly.
3. Restart Your Mac
Many minor Mac issues can be easily resolved with a simple restart. If you're unsure what's causing your Mac to run slowly, click the Apple menu and select Restart to restart your Mac.
The Bottom Line
Now that you know how to set a video screensaver in macOS Sonoma and how to use your own video as a screensaver, go ahead and make the video you like as your screensaver.
It's worth mentioning that macOS Sonoma is in its early stages, and unexpected things might arise from time to time. If your Mac is experiencing performance issues, consider using BuhoCleaner to clean and optimize your Mac.
Living in Chengdu, Kelly is an Apple technician focused on Mac, iPhone, and iOS repairs. Meanwhile, he's also a columnist at Dr.Buho, with a simple mission to help fix Apple things that are with software or hardware glitches.