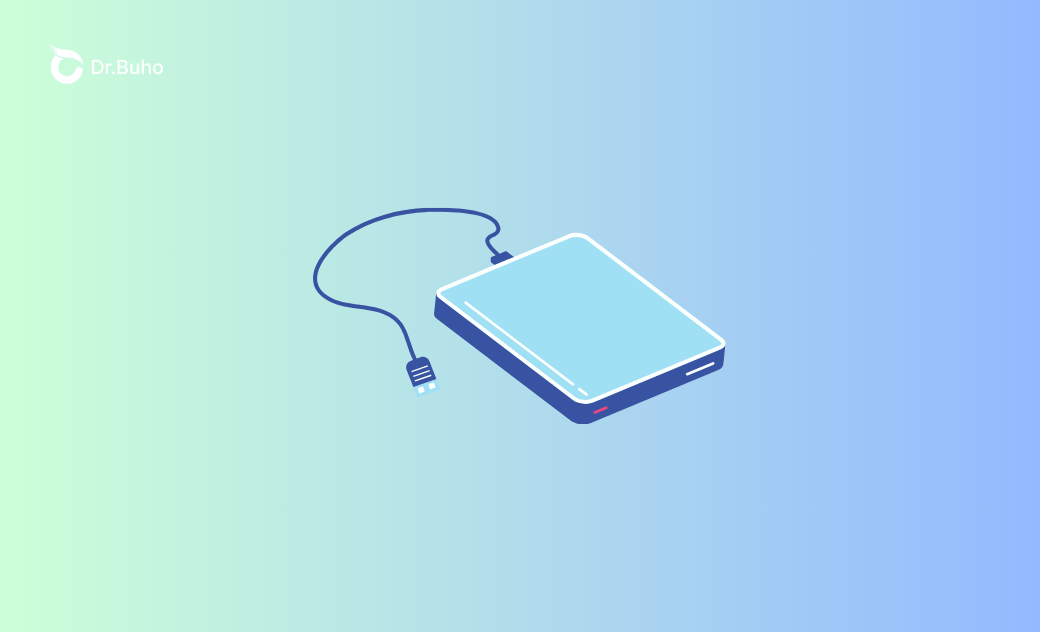External Hard Drive Showing Up Twice Mac? 8 Quick Fixes
Why is my external hard drive showing up twice on Mac? Read on to find out all causes and solutions on how to fix duplicate external hard drives on Mac.
Are you facing the perplexing issue of your external hard drive showing up twice on your Mac Finder or Disk Utility? This scenario can be confusing as you can’t tell which external hard drive is the correct one. When you insert an external hard drive into Mac devices, generally speaking, you should see it appear only once in Finder, Disk Utility, and Desktop. So, why is my external hard drive showing up twice on Mac? Read on to find out the reasons behind this occurrence and how to fix it effectively.
Why Does Your External Hard Drive Show Up Twice on Your Mac?
There are multiple possible causes for the external hard drives showing up twice on your Mac, ranging from hardware to software.
- Disk use interruption
- Sudden Mac shutdown
- Glitches in Disk Utility
- Connection issues
- Outdated macOS or drivers
- Corrupted launch services database
How to Fix the "External Hard Drive Showing Up Twice on Mac" Issue
Now that you've probably identified the causes, here are the solutions to fix the issue of your external hard drive showing up twice on your Mac:
1. Reconnect Your External Hard Drive
If you notice that your external hard drive is appearing twice on your Mac, the first thing you can try is to safely eject the drive and then reconnect it to your Mac. Ensure that everything involved in the connection, such as the USB port, cable, etc., is not faulty. If the problem persists, disconnect the drive, restart your Mac, and then reconnect it once more.
2. Rename Your External Drive
The first solution doesn’t work? Well, try renaming the external hard drive. This can be done by right-clicking the drive and selecting ‘Rename xxx’. You can try it on both external hard drives and see if it’s working. After giving the drive a new name, eject it and reconnect it to your Mac.
3. Check and Repair Your External Drive
Possibly, there are some minor glitches on your external hard drive. To help you out, macOS has an integrated disk management tool, Disk Utility. By checking and repairing the drive, your external drive can be recognized correctly by macOS.
- Go to Applications > Utilities > Disk Utility to launch the Disk Utility application.
- In the Disk Utility sidebar, locate and select the duplicate external hard drive.
- Click on the ‘First Aid’ button in the top menu. This will open a dialog box prompting you to run First Aid on the selected drive. Click ‘Run’ to start the process.
Disk Utility will check the external drive for errors and attempt to repair any issues it finds. This process may take some time depending on the size of your drive and the extent of any problems.
Once the First Aid process is complete, Disk Utility will display the results. If any issues are found and repaired, it will notify you. If no issues are found, it will also indicate that.
After the repair process, disconnect the external drive and reconnect it to your Mac. Check to see if the issue of the drive showing up twice has been resolved.
4. Update macOS
Ensure your macOS is up to date by going to the Apple Menu > System Settings > General > Software Update. Updating to the latest macOS version can often resolve compatibility issues related to external hard drives.
5. Reset the Launch Services Database
As mentioned above, a corrupted Launch Services Database can also be the culprit. To reset the database, you should:
Open Terminal via Finder > Applications > Utilities > Terminal.
In the Terminal window, type the following command to reset the Launch Services Database:
sudo/System/Library/Frameworks/CoreServices.framework/Frameworks/LaunchServices. framework/Support/lsregister -kill -r -domain local -domain system -domain userPress Enter. You will be prompted to enter your administrator password. Type your password and press Enter again.
Restart Your Mac: After the command has executed, restart your Mac to ensure the changes take effect.
After your Mac restarts, reconnect your external hard drive to see if the issue has been resolved.
6. Reset the NVRAM/PRAM on Your Mac
Restart your Mac and immediately press and hold Cmd + Option + P + R until you hear the startup sound twice. This resets the NVRAM/PRAM, which stores various settings, including drive information. Hopefully, you can fix the external hard drive showing up twice.
7. Format Your External Hard Drive
If you’ve tried to repair the drive and still have no hope, in this case, formatting the external hard drive could be another option. However, formatting will erase all data on the drive, so ensure that you have backed up any important data before proceeding with the solution.
- Open Disk Utility and locate your external hard drive.
- In the top menu, click the ‘Erase’ button. This will open a dialog box with formatting options.
- Select the desired format for your drive. For use with both macOS and Windows, choose ‘ExFAT’. For macOS-only use, choose ‘Mac OS Extended (Journaled)’ or ‘APFS’. Enter a name for your external hard drive.
- Click the ‘Erase’ button to begin the formatting process. Disk Utility will erase and reformat the drive, which may take a few moments.
After the formatting process is complete, reconnect the drive to your Mac.
8. Check for Hardware Issues
If none of the above solutions work, there may be a hardware issue with your external hard drive or Mac's USB ports. Try connecting the drive to another computer to see if the issue persists. If you spot anything damaged, you may have to consider replacing or purchasing new items.
Tips on Optimizing Your External Hard Drive for Best Performance
To prevent your external hard drive from misbehaving in future use, it's a good idea to regularly analyze and optimize it. Here’s how we normally do it:
Keep Firmware and Drivers Updated
Ensure that your external hard drive’s firmware and drivers are up to date. Manufacturers often release updates that can enhance compatibility and performance.
Monitor Drive Health
Utilize tools like SMART (Self-Monitoring, Analysis, and Reporting Technology) to monitor the health of your drive. This can alert you to potential failures before they happen.
Manage Storage Space Using BuhoCleaner
To have nice external disk management, first, avoid filling your external hard drive to capacity. Keeping some free space allows the drive to operate more efficiently. If you are, unfortunately, overwhelmed with files and data in the drive, BuhoCleaner is a Mac optimization tool that can help you manage your external hard drives with helpful features like:
- Duplicates Cleanup: BuhoCleaner can scan your external hard drive for duplicate files, helping you free up space and organize your data more efficiently.
- Disk Space Analysis: This feature allows you to see a detailed breakdown of how your disk space is being used. You can identify and remove large or unnecessary files, ensuring optimal performance of your external hard drive.
By using BuhoCleaner, you can maintain the overall health and efficiency of your drives and therefore avoid issues like your external hard drive showing up twice on your Mac.
Conclusion
Encountering duplicate entries of your external hard drive on your Mac can is indeed weird, fortunately, this post covers all possible causes and solutions to external hard drive showing up twice on Mac. With a systematic approach to troubleshooting and the right solutions, you can quickly resolve this issue and ensure the smooth operation of your storage devices.
Robert is a tech-savvy fan who loves all things Apple. As a hobbyist of gardening and meditation, he is also a seasoned writer covering a wide array of Apple products, like iPhone, iPad, iOS, and more.