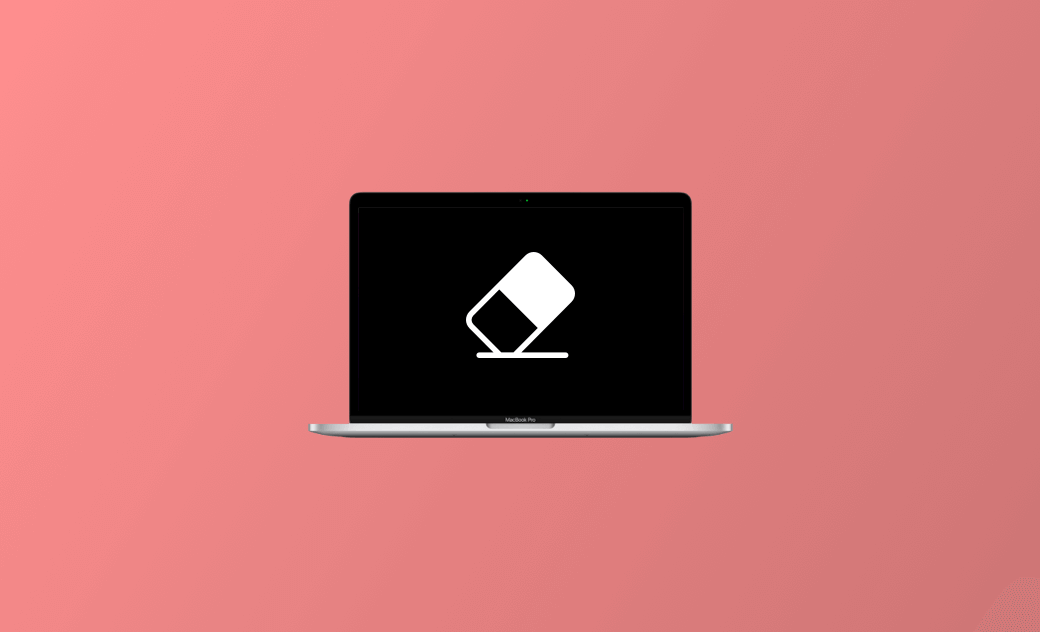How to Wipe Your Mac Hard Drive Before Selling [Step-By-Step]
If you intend to sell or give away your old Mac computer, you may want to erase all data on it. You can follow the step-by-step guide below to completely wipe a Mac hard drive to sell it or reinstall macOS.
Part 1. How to Wipe a Mac Computer with System Settings
Step 1. Back Up All Important Data on Your Mac
Erasing a Mac will delete all data on it. You can manually copy and paste important files to an external storage device before proceeding. Alternatively, you can use Mac Time Machine to back up your Mac to an external hard drive or USB. Check how to do it below.
- Connect the external hard drive, SSD, or USB to your Mac computer.
- Click the Apple menu and select System Settings.
- Click General in the left panel and select Time Machine in the right window.
- Click the Add Backup Disk button and choose the target external storage device. Click Set Up Disk to start backing up your Mac with Time Machine.
Step 2. Click “Erase All Content and Settings”
For macOS Sequoia/Sonoma/Ventura:
- Click the Apple icon and click System Settings.
- Click General > Transfer or Reset > Erase All Content and Settings.
For macOS Monterey:
- Click the Apple menu and click System Preferences.
- Click the System Preferences tab in the menu bar and choose Erase All Content and Settings.
- Ensure your Mac is with Apple Silicon or the Apple T2 Security Chip.
- For macOS Big Sur and earlier, start your Mac in recovery mode, then use Disk Utility to erase your Mac. (Check the Part 2 below for detailed steps.
Step 3. Completely Wipe Your Mac Computer
- After you click the “Erase All Content and Settings” button, you may be asked to enter the password you use to log into your Mac. Enter your Mac’s password to continue.
- You may be also asked to back up your Mac before you wipe it. If you have backed up your computer by following the guide in Step 1, you can click Continue to go to the next step without making a backup.
- On the next screen, you can see which data on your Mac will be deleted. All data, settings, apps, and media will be erased. Your Apple ID will be signed out. Your Touch ID used to unlock this Mac and purchases will be removed. All Bluetooth accessories will be unpaired. Location Sharing will be turned off. The currently installed macOS will be kept.
- Click Continue to decide to remove these items.
- Click the Erase All Content & Settings button to start wiping your Mac computer.
- Your screen may be dark when erasing the Mac and the computer may restart several times. When you see “Hello” on the screen, it indicates that the wiping process is completed.
If you plan to sell or give away your Mac, you can hold and press the Power button on your Mac to turn off it.
Part 2. How to Erase a MacBook with Recovery Mode
Step 1. Enter into Mac Recovery Mode
- Follow the operation in Way 1 to back up all needed data on your Mac.
- Then start or restart your Mac, and hold Command + R until the Apple logo or a spinning globe appears. This will boot your Mac into Recovery Mode.
- For Apple Silicon Macs, you can press and hold the Power button until you see the startup options window, select Options and click Continue to access Mac Recovery Mode.
Step 2. Erase Your Mac Startup Disk
- After you get into Recovery Mode on your Mac, select Disk Utility and click Continue to launch Disk Utility.
- Select your Mac startup disk named Macintosh HD in the sidebar of Disk Utility.
- Click the Erase button in the toolbar.
- Select a file system format next to Format.
- Click the Erase button to start wiping your Mac startup disk.
- After it finishes, you can close Disk Utility to return to the macOS Utilities window.
Step 3. Reinstall macOS
Then you can select Reinstall macOS in the macOS Utilities window. Follow the instructions to reinstall a fresh copy of macOS on your Mac.
After the reinstallation, your Mac is completely wiped and reset to factory settings. You can sell it, set up your Mac as new, or restore your files from the backup you created with Time Machine.
Best Tool to Speed Up Your Mac Computer
If your Mac runs slow and you want to clean and speed up your Mac, you can try BuhoCleaner.
BuhoCleaner is an easy-to-use Mac cleaner program. You can use it to scan and remove junk data on your Mac to release much storage space. You can also use it to completely uninstall apps on your Mac, find and delete large files and duplicate files, manage startup items, free up RAM, flush the DNS cache, and more.
Download and install BuhoCleaner on your Mac computer and use it to boost your Mac’s performance in all aspects.
Final Thoughts
As for how to wipe a Mac, this post offers 2 ways with detailed guides. Before completely erasing a Mac or MacBook, you should create a backup of important data first since it will remove all your data.
Cassie has been writing about technology for her entire career life - over 5 years. She enjoys diving into how Apple products work and then breaking it down in a way anyone can understand.