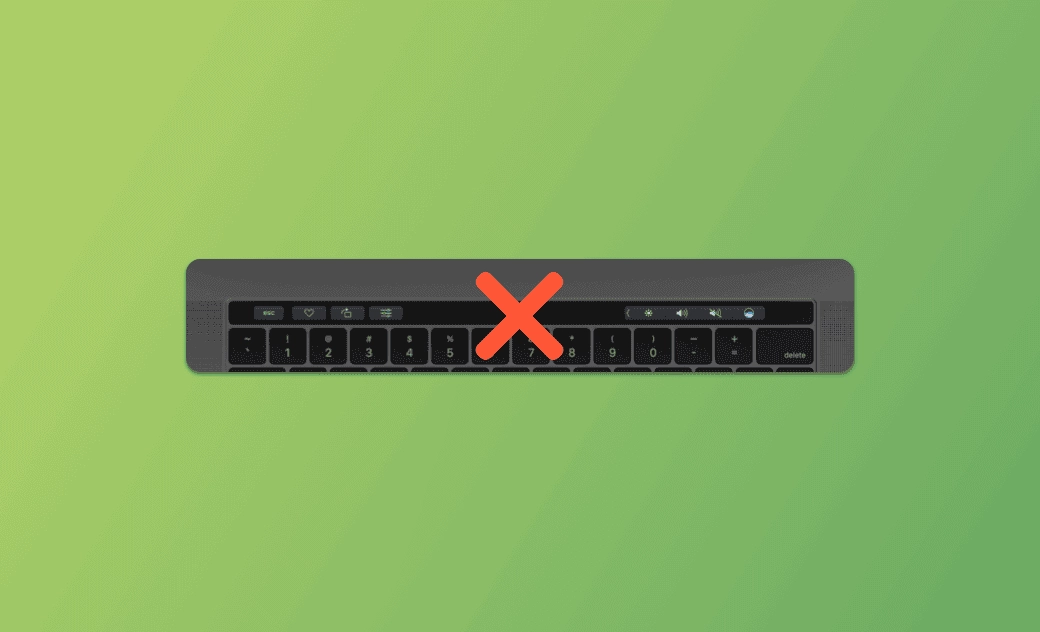- macOS Sequoia VS Sonoma
- MacBook 換新機必看
- macOS Sequoia 新功能
- macOS Sequoia 更新
- macOS Sequoia 災情
- macOS Sequoia 降級
MacBook Touch Bar 消失/不顯示? 8 招教您快速解決
如果您的 MacBook Pro Touch Bar 消失或不顯示,您可以嘗試以下 8 種解決方案,看看是否能夠解決問題。
如何解決「MacBook Touch Bar 消失、不顯示」問題
1. 重啟 MacBook
您可以關閉 Mac 並重新打開。然後檢查您的 MacBook Touch Bar 是否恢復正常。一次簡單的重啟可能有助於解決 Mac 上的許多小問題。
2. 檢查觸控列是否已啟用
您可以點擊「蘋果選單」 > 「系統設定」 > 「鍵盤」。檢查您的 MacBook Touch Bar 設定,確保「顯示觸控列」已選中。
3. 更新 macOS
MacBook Touch Bar 消失、不顯示也可能是由系統錯誤引起。您可以進行系統更新,看看是否有助於解決問題。
點擊「蘋果選單」 > 「系統設定」 > 「一般」 > 「軟體更新」。在您的 MacBook 上安裝可用的軟體更新。
4. 重置 MacBook Touch Bar 設定
如果您的 MacBook Touch Bar 消失、不顯示、沒反應,您可以嘗試重置觸控列設定,看看是否有助於解決問題。(這個方法對我有效。)
- 在 Mac 上透過 Spotlight 打開活動監視器。
- 找到名為 TouchBarServer 的進程。選擇此進程,然後點擊「X」圖標強制結束。
5. 清除 Mac 系統快取
損壞的系統快取可能導致系統錯誤。您可以嘗試清理 Mac 上的系統快取,看看是否有助於解決 MacBook Pro Touch Bar 沒反應或消失的錯誤。
要快速清理和移除系統快取,您可以嘗試使用 BuhoCleaner。BuhoCleaner 是一個專業的 Mac 清理工具,可幫助您從各個方面清理 Mac。您可以使用它來 清理系統快取,清理系統數據,完整移除應用程式,刪除大型或重複檔案,分析磁碟空間,釋放記憶體等。
立即在您的 Mac 上下載並安裝 BuhoCleaner,使用它來清理 Mac 快取或釋放 Mac 空間。
6. 重置 NVRAM/PRAM/SMC
要重置 NVRAM/PRAM,您可以關閉 MacBook,然後再次打開。立即按住 Option + Command + P + R 鍵,保持 20 秒。
要重置 SMC,請關閉 MacBook Pro,然後按住 Shift + Control + Option + Power 鍵 10 秒。
7. 在「安全模式」下檢查觸控列是否正常運作
您可以在安全模式下啟動您的 Mac,看看您的 MacBook Touch Bar 是否能夠正常運作。重新啟動 MacBook 並按住 Shift 鍵,直到蘋果標誌出現。安全模式下會禁用可能與 MacBook Touch Bar 發生衝突的某些軟體。
8. 聯絡「蘋果支援」尋求幫助
如果上述提示無法幫助您解決 MacBook Pro Touch Bar 消失或不顯示的問題,您可以聯絡蘋果官方支援或訪問蘋果商店。您的 Mac 電腦可能存在硬體問題。
結論
本文提供了 8 種實用的解決方案,幫助您解決 MacBook Pro 上的 Touch Bar 消失或不顯示的問題。
對於其他 Mac 或 iPhone 問題,您可以從 Dr.Buho 的官方網站中找到解決方案。
羅慧是一位熱衷科技的編輯人員。她興趣愛好廣泛,喜歡研究,尤其是在蘋果科技方面。發現 Mac 和 iPhone 使用過程中的問題,探索,研究,解決問題,並將結果分享,她很享受此過程。