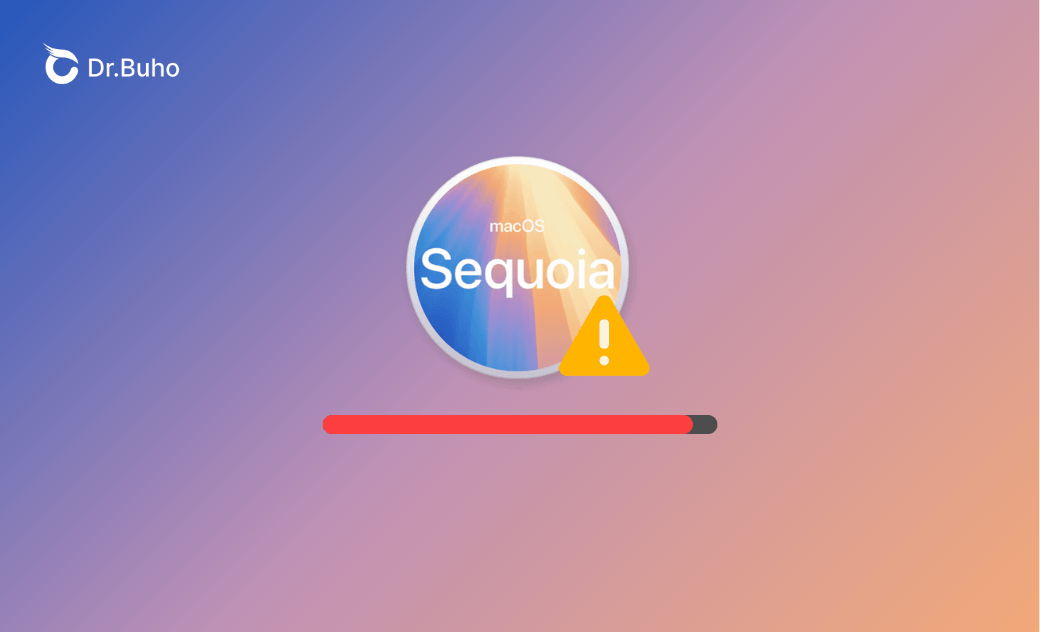- macOS Sequoia VS Sonoma
- MacBook 換新機必看
- macOS Sequoia 新功能
- macOS Sequoia 更新
- macOS Sequoia 災情
- macOS Sequoia 降級
這部 Mac 的可用空間不足,無法更新?7 招快速解決
如果您的 Mac 在安裝 macOS Sequoia 時提示「這部 Mac 的可用空間不足,無法更新。」,請查看本指南以了解如何釋放空間以順利完成安裝。
在安裝 macOS Sequoia 的問題中,「空間不足無法安裝 macOS Sequoia」的錯誤是最讓 Mac 使用者頭疼的。如果您遇到了這個問題不知道該怎麼辦,那您來對地方了。這裡將介紹安裝 macOS Sequoia 所需空間,並提供 7 種方法來釋放 Mac 安裝所需的空間。
讓我們開始吧。
下載安裝 macOS Sequoia 需要多少空間?
macOS Sequoia 的完整安裝程式大約是 15 GB。然而,您需要額外的空間來安裝它。為了順利下載和安裝,請確保您的 Mac 至少有 30 GB 的可用儲存空間。
要檢查您的 Mac 上可用的儲存空間,請點擊「蘋果選單」 > 「系統設定」 > 「一般」 > 「儲存空間」(適用於 macOS Ventura 及更新版本)或 「蘋果選單」 > 「關於本機」 > 「儲存空間」(適用於 macOS Monterey 及更早版本)。
現在您已知道剩餘的可用空間,接下來的部分將教您如何為 macOS Sequoia 升級或更新釋放空間。
如何為 macOS Sequoia 釋放更多空間
當您的 Mac 出現「這部 Mac 的可用空間不足,無法更新」提示,除了圖片上的啟用建議功能或在「儲存空間設定」移除檔案,我們還為您整理了 7 種方法來為 macOS Sequoia 釋放空間,希望它們能幫助您釋放足夠的儲存空間。
1. 快速清理您的 Mac
釋放 Mac 空間最有效的方法是使用專業 Mac 清理工具 BuhoCleaner。透過其「垃圾檔案清理」功能,您只需點擊一下即可清理數 GB 的空間。如果您希望進一步清理 Mac,還可以探索其其他功能,如應用程式移除、大型檔案、重複檔案和磁碟空間分析。
BuhoCleaner 已經擁有了全球超過 100,000 名滿意的使用者,是市場上最快的 Mac 清理工具。如果您不想手動進行耗時的 Mac 清理工作,讓 BuhoCleaner 幫助您吧!點擊下方按鈕嘗試一下!
2. 清理下載項目
下載項目儲存從 AirDrop 接收到的檔案以及從瀏覽器下載的檔案。如果您不定期清理它,它將會填滿並佔用大量 Mac 儲存空間。當您的 Mac 空間不足時,打開下載項目並刪除不需要的檔案來釋放儲存空間。
相關文章:Mac 「下載項目」在哪裡?如何刪除?
3. 移除未使用的應用程式
除了清理您的下載項目,您還應該從 Mac 中移除未使用的應用程式。快速的方法是打開 Finder,點擊「應用程式」,將不需要的應用程式和程式丟到垃圾桶。
值得注意的是,上述步驟只會刪除應用程式本身,並不會刪除散佈在 Mac 中的支援檔案。手動查找這些檔案可能是一項艱鉅的任務,很費時間。這就是為什麼您需要一個 專業 Mac 應用程式移除工具 如 BuhoCleaner。只需點擊幾下,BuhoCleaner 可以一次性完整移除多個應用程式,並幫助您輕鬆找到並移除程式後的殘留檔案。
操作步驟如下:
- 免費下載,安裝,啟動 BuhoCleaner。
- 點擊「程式移除工具」,選擇要刪除的應用程式,然後點擊「刪除」按鈕。
- 如果您想查找已移除應用程式的殘留檔案,請切換到「已移除應用程式殘留檔案」。
4. 清理系統資料儲存空間
當您仔細查看儲存空間時,可能會發現系統資料類別佔據了相當大的空間。儘管其名稱顯示這是與系統相關的檔案,但這並不意味著您無法減少它。其內容如快取、日誌檔案、iOS 備份等都可以安全清理。想了解有關系統資料的更多資訊,請參考下面的文章,涵蓋了您可能想了解的一切。
相關文章:Mac「系統資料」過大?9 個清除方法
5. 刪除不需要的照片
照片也可能佔用大量儲存空間,尤其是當您習慣於在 Mac 上管理照片時。
要從 Mac 中刪除不需要的照片:
- 打開「照片」應用程式。
- 選擇您不再需要的照片,右鍵點擊並選擇「刪除 X 張照片」。
- 如果您只想刪除重複的照片,點擊「重複項目」專輯,然後按需合併檔案。
要查找並刪除重複照片(甚至相似照片),您還可以使用 BuhoCleaner。正如我們之前提到的,該工具有一個「重複項目」功能,允許您快速檢找到並刪除每個資料夾中的重複檔案以及插入到 Mac 中的外接硬碟中的重複檔案,這是非常值得一試的。
6. 刪除 Mac 上的 iOS 備份
如果您習慣於將 iPhone 或 iPad 備份到 Mac 電腦上,隨著時間的推移,您會在 Mac 上累積多個 iOS 備份版本。這些舊版本可能對您已無用,您可以手動從 Mac 中刪除它們來釋放空間。
操作步驟如下:
- 打開 Finder,點擊 Finder 的「前往」選單,然後選擇「前往檔案夾」。
- 在搜尋框中貼上
~/Library/Application Support/MobileSync/Backup/,然後按下 Return 鍵。 - 將不需要的備份拖到垃圾桶中。
7. 清空垃圾桶
刪除到垃圾桶的檔案會保留在硬碟中,直到您清空垃圾桶。即使您已啟用了儲存空間選單中的「自動清空垃圾桶」功能,我們仍建議您手動清空垃圾桶。
結論
經過上述步驟,我們釋放了超過 30 GB 的儲存空間,並順利安裝了 macOS Sequoia。您呢?
常見問題
為什麼我的 Mac 顯示空間不足無法安裝 macOS Sequoia,但實際上有足夠的空間?
- 系統錯誤報告實際可用空間: 重啟您的 Mac,然後再次檢查。
- 硬碟上的可用空間碎片化: 如果您使用的是 HDD 硬碟,考慮對 Mac 進行碎片整理。
- APFS 快照: 打開「磁碟工具程式」,點擊「磁碟工具程式」中的「顯示方式」選單,選擇「顯示 APFS 快照」,找到大型 APFS 快照並刪除它們。
還有其他方法可以釋放 Mac 儲存空間嗎?
是的,您還可以嘗試更多方法,例如優化 Mac 儲存空間、將大型檔案移動到 iCloud 或外接硬碟、壓縮檔案、重啟 Mac 等等。我們有完整的如何釋放 Mac 磁碟空間指南,歡迎您自行查看。
Dr. Buho 的李平一編輯擁有廣泛的 Mac 知識背景。他很喜歡研究 macOS 的使用方法和最新系統功能、資訊等。4 年里,撰寫了 100+ 篇實用 Mac 教程和資訊類文章。