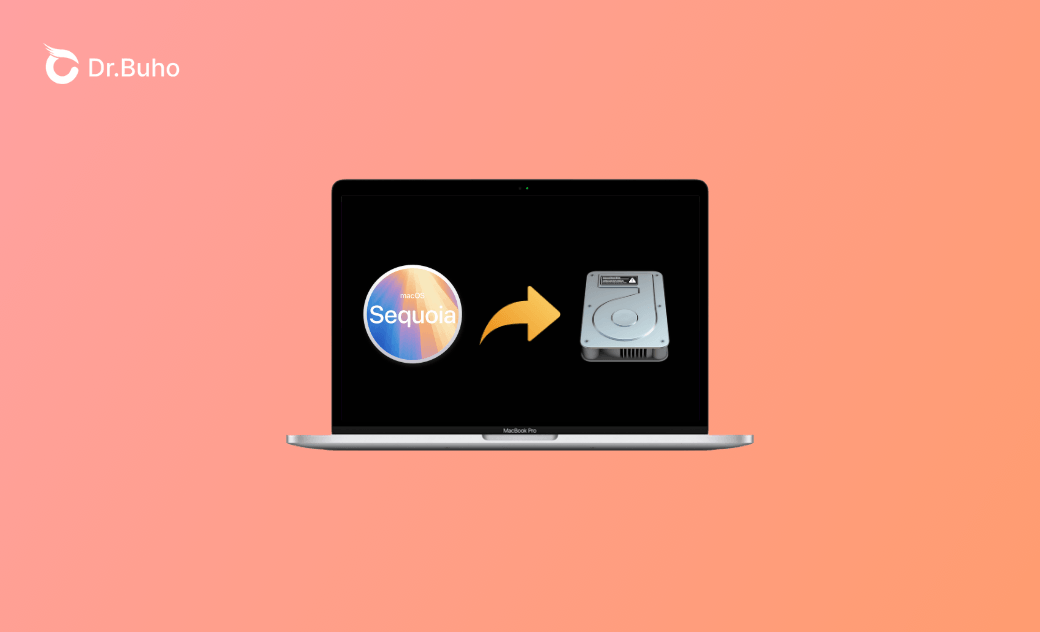- macOS Sequoia VS Sonoma
- MacBook 換新機必看
- macOS Sequoia 新功能
- macOS Sequoia 更新
- macOS Sequoia 災情
- macOS Sequoia 降級
【教學】Mac 雙系統切換 | 在其他分割區安裝 macOS Sequoia 系統
最新的 macOS 15 Sequoia 正式版已於 9 月 17 日發佈。隨著這個新系統持續成為熱門話題,越來越多的用戶希望嘗試這個更新。安裝 macOS Sequoia 可能很令人興奮,但也有一些風險。
由於 macOS Sequoia 正式版剛釋出,還不夠完善,建議您不要將其安裝在主系統上,而是在單獨的分割區上使用,以避免干擾您的主要工作環境並防止數據丟失。
如果您想要建立分割區安裝 macOS Sequoia 或將 Mac 分區以使用多個版本的 macOS,可以看看本篇博文中提供的方法。
分區安裝 macOS Sequoia 前
檢查 Mac 相容性
首先,確保您的 Mac 與 macOS Sequoia 相容:
- MacBook Air (2020年與後續機型)
- MacBook Pro (2018年與後續機型)
- iMac (2019年與後續機型)
- Mac mini (2018年與後續機型)
- iMac Pro (2017年與後續機型)
- Mac Pro (2019年與後續機型)
- Mac Studio (2022年與後續機型)
您可以前往「蘋果選單」 > 「系統設定」 > 「關於本機」查看您的 Mac 信息。
備份您的 Mac
在安裝 macOS Sequoia 之前,請創建當前系統和數據的備份(例如,使用時光機)。這樣可以在不丟失數據的情況下回到先前版本。
確保有足夠的空間
確保您的 Mac 上有足夠的可用空間(建議至少 30 GB)。
空間不足很容易導致 macOS Sequoia 安裝失敗。如果您想避免這種情況,可以使用BuhoCleaner 分析您的內部磁碟並清理不必要的檔案釋放 Mac 空間。這款 Mac 清理工具可以快速幫您搜尋並刪除佔用空間的檔案。
如何建立分割區安裝 macOS Sequoia
在完成所有必要的準備工作後,讓我們直接開始在單獨的分割區上安裝 macOS Sequoia。
步驟 1:在 Mac 上創建新的 APFS 卷宗
第一步是在 Mac 上使用磁碟工具程式創建新的 APFS 卷宗。操作如下:
- 透過 Spotlight 搜尋打開「磁碟工具程式」。
- 在側邊欄中選擇您的內部磁碟(例如,“Macintosh HD”)。
- 點擊「+」以添加卷宗。
- 選擇 APFS 格式並命名新增卷宗為 macOS Sequoia。
- 點擊「加入」>「完成」。
- 退出「磁碟工具程式」。
步驟 2:下載 macOS Sequoia 完整安裝程式
- 點擊下方連結下載 macOS Sequoia 安裝程式:
- 打開安裝程式>點擊「繼續」>「安裝」>「輸入密碼」>點擊「安裝軟體」。
步驟 3:創建 macOS Sequoia 啟動磁碟
下載 macOS Sequoia 安裝程式後,您可以開始創建 macOS Sequoia 啟動磁碟。按照以下步驟進行操作:
- 在 Finder 應用程式中打開 macOS Sequoia 更新軟體(通常命名為 “安裝 macOS Sequoia”)。
- 點擊「繼續」>「同意」>再次點擊「同意」以確認。
- 點擊「顯示所有磁碟」>選擇 macOS Sequoia>「繼續」>「安裝」。
- 輸入您的密碼。
- 按照螢幕上的說明設定您的 Mac。
步驟 4:從新的 macOS Sequoia 啟動磁碟啟動
安裝完成後,您現在可以從新的 macOS Sequoia 啟動磁碟啟動您的 Mac。
- 前往蘋果選單>「系統設定」>「一般」>「啟動磁碟」。
- 選擇新的 macOS Sequoia 作為啟動磁碟>輸入您的密碼>「解鎖」。
- 點擊「重新開機」。
結語
macOS Sequoia 還在早期階段,可能會存在效能問題、應用程式相容性問題和其他錯誤。新建分割區安裝 macOS Sequoia 是一個安全且有效的方式,可以在不干擾您現有 macOS 的情況下測試新作業系統,體驗其新功能。
透過這個詳細指南,您可以安全地安裝 macOS Sequoia,輕鬆在兩個 macOS 版本之間切換,並探索 macOS Sequoia 的新功能。如果您有任何其他問題,我們很樂意為您提供幫助!
王紹農是 Dr. Buho 的一位專欄編輯。在 Apple 科技方面有多年研究經驗,尤其是在 Mac 和 iPhone 方面。致力於解決各種蘋果裝置使用問題,並樂於將自己獨到的經驗分享給讀者。