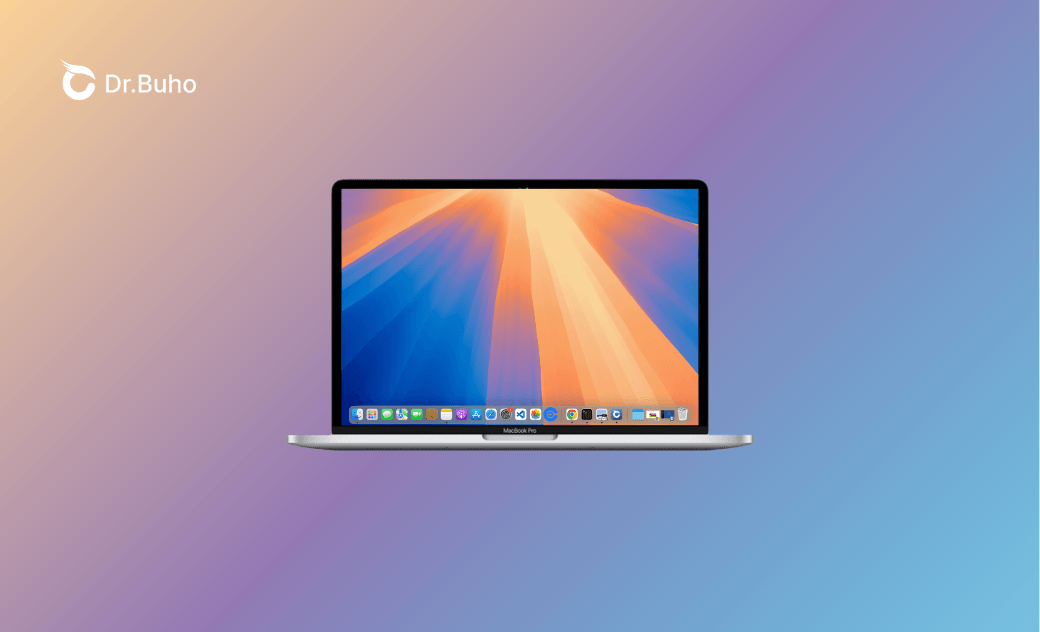- macOS Sequoia VS Sonoma
- MacBook 換新機必看
- macOS Sequoia 新功能
- macOS Sequoia 更新
- macOS Sequoia 災情
- macOS Sequoia 降級
【詳細教學】教您 5 招快速讓 Mac 回到桌面/顯示桌面
本文將為您介紹如何快速回到 Mac 桌面,無需再一個個關閉視窗。
有時候工作或學習中,您會打開許多個 Mac 視窗,這時想要回到 Mac 桌面,是不是只有一個個關閉或縮小視窗呢?找到一個有效的方式快速返回桌面可以省下許多時間。
其實,您無需一個個關閉或縮小視窗,本篇文章將問您提供 5 個方法幫您快速讓 Mac 回到桌面。一起去看看吧!
5 招快速讓 Mac 回到桌面
下面我們將為您詳細介紹讓 Mac 快速顯示桌面的 5 種辦法 (macOS Sequoia 也適用)。根據個人喜好選擇自己認為最方便的方法即可。
1. Mac 顯示桌面快捷鍵
最方便的方法當然是使用 Mac 快捷鍵。以下是常用的 Mac 顯示桌面快捷鍵:
- Fn + F11:適用於舊版本電腦,想返回原本視窗再按一次即可。
- Command + F3 :適用於大部分 Mac 電腦。
- Command -「指揮中心」:顯示桌面。
- Command + H: Mac 隱藏視窗快捷鍵,隱藏最前方 App 的視窗 。
2. Mac 顯示桌面手勢
除了快捷鍵外,如果您使用的是 MacBook,您還可以使用 Mac 顯示桌面手勢來快速回到 Mac 桌面。只需將「拇指與三指分開」。若要返回原本視窗,拇指與三指向內縮合即可。您可以前往以下設定查看是否啟用回到桌面手勢:
點擊左上角蘋果圖示>「系統設定」>在側邊欄中找到「觸控式軌跡版」>「更多手勢」>啟用「回到桌面」手勢。
3. 設定 Mac 回到桌面熱點
Mac 的螢幕熱點設定是一個非常方便的功能。設定「桌面」熱點後,您可以將滑鼠移到設定的螢幕角落來快速回到桌面。以下是如何設定回到桌面熱點:
點擊左上角蘋果圖示>「系統設定」> 「桌面與 Dock」>「熱點」>選擇一個角落的下拉選單 - 桌面。
4. 設定按一下背景圖片來顯示桌面
如果您啟用了「按一下背景圖片來顯示桌面」,您可以按一下背景圖片快速顯示桌面。以下是如何設定:
點擊左上角蘋果圖示>「系統設定」> 「桌面與 Dock」>設定「按一下背景圖片了來顯示桌面」- 總是/僅在幕前調度。
5. 使用指揮中心顯示 Mac 桌面
Mac 指揮中心可以讓您一覽所有 Mac 桌面。您可以透過 Spotlight 搜尋「指揮中心」。點擊您想要回到/顯示的桌面即可。
Mac 實用清理與優化工具
如果您想要讓您的 Mac 維持最佳效能,不妨試試集 Mac 效能優化、Mac 清理、Mac 系統狀態監測與一體的專業 Mac 工具 - BuhoCleaner。有了它,您可以快速/全面清理 Mac 無用檔案釋放 Mac 空間,讓 Mac 保持高速運行。
以下是 BuhoCleaner 的實用功能:
- 一鍵快速釋放 Mac 空間
- 直觀管理 Mac 磁碟空間使用情況
- 完整移除 Mac 應用程式,不留殘餘檔案
- 一鍵釋放 Mac 記憶體
- 實時監控 Mac 系統狀態
結論
以上就是快速讓 Mac 回到桌面/顯示桌面的實用方法了,您學會了嗎?現在就在您的 Mac 上試試吧!如果覺得本篇博文有解決您的問題,歡迎您與家人朋友分享,我們將不勝感激。
王紹農是 Dr. Buho 的一位專欄編輯。在 Apple 科技方面有多年研究經驗,尤其是在 Mac 和 iPhone 方面。致力於解決各種蘋果裝置使用問題,並樂於將自己獨到的經驗分享給讀者。