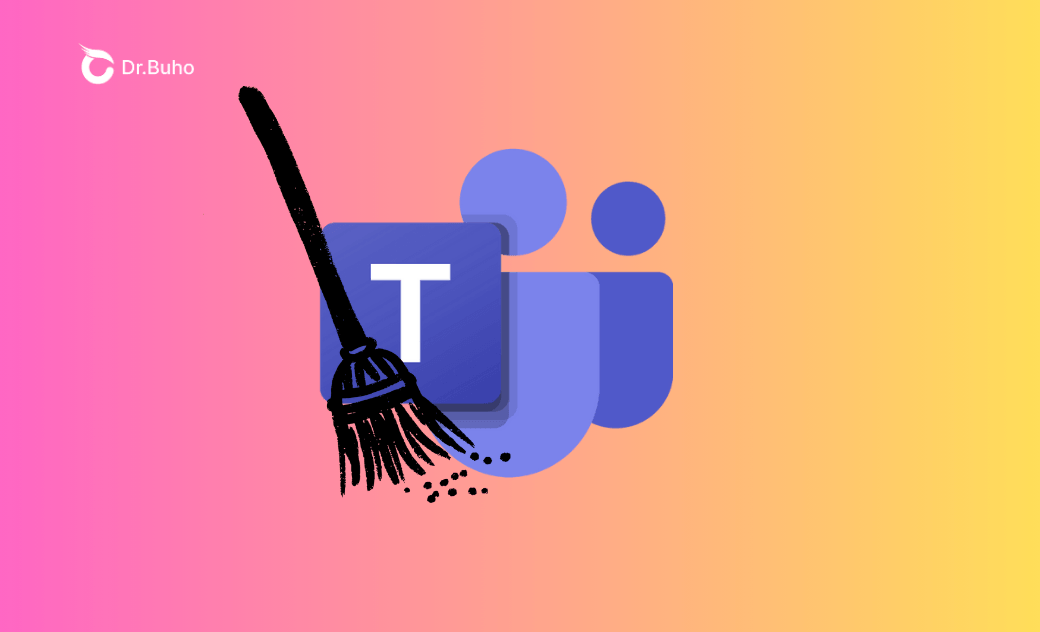- Clear Application Cache
- Clear Browser Cache
- Clear Temporary Files
How to Clear Teams Cache on Mac - Working for Classic & New
Clearing the cache in Teams can often resolve issues with the Microsoft Teams app. Learn how to clear Teams cache on your Mac in two ways.
If you are experiencing performance issues with Microsoft Teams for macOS, clearing the app's cache can be a useful troubleshooting step. While Microsoft does not offer a built-in cache-clearing option for Mac, you can manually clear the cache using a few command lines or by reinstalling the app.
Don't be scared away. We will guide you through each step to make the process pain-free.
Why Do You Need To Clear Teams Cache on Mac?
Cache in Microsoft Teams helps improve performance by enabling faster load times and user experience by allowing offline access. However, over time, cached data can build up or become corrupted, causing various issues. Clearing the cache periodically can often resolve these problems and restore smooth functionality in Teams.
It is time to clear the Microsoft Teams cache on Mac when:
- Teams is loading slowly.
- The Teams screen freezes or becomes unresponsive.
- The Teams app for Mac frequently crashes.
- Glitches occur, like blank chat screens or missing chat history.
- Delays or lags happen during calls and video meetings.
- Random error messages, like “Sorry, something went wrong” or “Network issues” appear.
How to Clear Teams Cache on Mac
You now understand that clearing the cache in the Teams app can resolve glitches, enhance load times, and improve overall performance. Once you remove temporary files and cached data in Teams, you will be prompted to sign in with your account credentials. After signing in with the same account, you will regain access to your chat history and contacts.
However, please note that personalized settings, like microphone, speaker, and camera configurations, might be reset to default.
We will cover two methods for deleting cache files stored on your Mac, both of which work effectively for the Classic and New Teams apps.
Method 1. Delete the cache in Teams for Mac via Terminal
This is the official method for the Teams cache removal on your Mac. We have added a few extra steps to make it more thorough.
Step 1. Quit Microsoft Teams on Mac
If Teams is still running, right-click the Teams icon in the dock and select Quit. If it doesn’t close, press Option + Command + Esc to open the Force Quit Applications panel. From there, select Teams and click Force Quit.
Step 2. Open the Terminal app
There are several ways to access the Mac Terminal. You can go through Finder by navigating to Applications > Utilities and double-clicking on Terminal. Alternatively, you can press Command + Spacebar to open the Spotlight search bar, type Terminal, and press Return to launch it.
Step 3. Run commands to clear the cached data in Teams
The commands vary depending on the Microsoft Teams client app you are using on your Mac. You can copy and paste the appropriate command into your Terminal window, then press Return after each command.
- For Classic Teams:
rm -r ~/Library/Application\ Support/Microsoft/Teams
- For New Teams:
rm -rf ~/Library/Group Containers/UBF8T346G9.com.microsoft.teams rm -rf ~/Library/Containers/com.microsoft.teams2 rm -rf ~/Library/Containers/com.microsoft.teams2.respawn security delete-generic-password -s OneAuthAccount open -a Keychain\ Access
From the Keychain Access window, select the Local Items or Login tab. Then copy and paste the line item below, right-click on it, and delete it.
1c177758-4d6b-43dc-aaeb-3b9c42562967
Step 4. Restart Teams
You can quit the Terminal app and launch Teams as you normally would. The cache files should now be cleared, and Teams will be refreshed.
Method 2. Remove the Teams cache on Mac via BuhoCleaner
If you would rather not use the Terminal app and command lines, a Mac cleaner app like BuhoCleaner offers an automated solution. This method is ideal for those who are less familiar with Terminal commands and want a simpler approach.
Step 1. Quit Teams on Mac
Quit the Teams desktop app on Mac by right-clicking on the Teams icon on the Dock and selecting Quit.
Step 2. Install the BuhoCleaner app
BuhoCleaner is a simple yet powerful solution for removing junk files on Mac. It can completely delete all unwanted data, including cache files, either by specifically targeting user cache in Teams or by performing a full cache clean-up across your Mac.
Beyond junk file removal, BuhoCleaner serves as a comprehensive Mac cleaner. It deletes duplicate files, removes large unused files, uninstalls apps, and optimizes your Mac’s performance.
Just click the download button and install this risk-free app on your Mac at no cost.
Step 3. Scan for the Teams cache
Open BuhoCleaner and select the Flash Clean option from the left-side menu. Click Scan, and the app will begin to find all unnecessary system and user files on your Mac.
Step 4. Find the Teams cache
After BuhoCleaner has identified all junk files, click View Details and navigate to the User Cache Files category. You can sort the files alphabetically or use the search bar to quickly locate the Teams cache.
Step 5. Clear the Teams cache
Check the box next to Microsoft Teams and click Remove. Then, confirm by clicking Continue. This will instantly clear the Teams cache stored on your Mac.
Step 6. Restart Teams and sign in
Now you can close the BuhoCleaner app. Double-click on the Teams icon on the Dock to re-launch it.
Conclusion
This article outlines two methods for clearing the Microsoft Teams cache on a Mac. You can choose the option that you feel most comfortable with. If you decide to go with an automated method, BuhoCleaner is highly recommended for effectively clearing its cache.
Cassie has been writing about technology for her entire career life - over 5 years. She enjoys diving into how Apple products work and then breaking it down in a way anyone can understand.