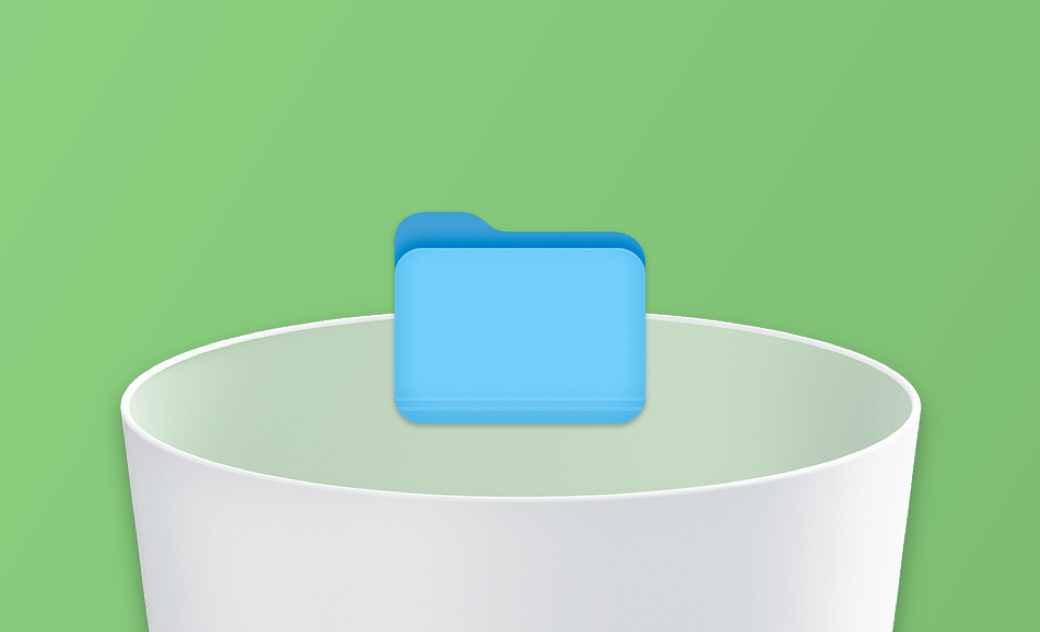- Clear Application Cache
- Clear Browser Cache
- Clear Temporary Files
How to Delete Temporary Files on Mac Automatically and Manually
Are temporary files consuming your valuable storage space? Read on to discover how to effectively delete them from your Mac.
Temporary files constantly created on your Mac can consume valuable storage space. While some of them are automatically cleared, most are still stored on your drive, eating up your precious storage space.
Wondering what temporary files are, where they are stored, and, more importantly, how to clear them? Look no further. Here, you will find all the answers.
Let's find out.
What Are Temporary Files?
Temporary files are files that are created automatically when we use apps and visit websites. They are designed to help apps run faster and pages load without delays. The main forms of temporary files include caches, log files, browser cookies, and intermediate document versions.
We don't delete them because we don't know where they are. But it's necessary to delete them because they can take up several gigabytes of space.
So, where exactly are the temp files? Keep reading to find out.
Where Are the Temporary Files on Mac?
As we mentioned earlier, temporary files come in several forms, so it's hard to find all of them. But luckily, you can use Terminal to quickly find the main temporary folder on your Mac. Here's how:
- Open Finder > Applications > Utilities > Terminal.
- Paste
open $TMPDIRinto Terminal and press Return, you will see the path to the main temporary folder.
In addition to the main temporary folder, there are other temporary folders on your Mac, which are located in the following locations:
- /tmp
- /private/var/tmp
- /private /var/at/tmp
- /private/var/spool/cups/tmp
The cache is also part of the temporary files. The Caches folder in the user directory holds all of your app's temporary files. If you are having problems with an app, clearing its cache may solve your problem.
Now that you know where your temporary files are, let's see how to get rid of them from your Mac.
How to Clear Temporary Files on Mac Automatically
Finding and deleting temporary files manually on a Mac is time-consuming. The best way to do that is to use BuhoCleaner, a handy cleaner for Mac. This tool helps you remove temporary files like log files and caches with only a few clicks.
Here's how to delete temporary files on Mac with BuhoCleaner:
- Download, install and launch BuhoCleaner.
- Click the Scan button, and it will automatically scan your Mac for unnecessary files.
- Delete the file results according to your needs.
How to Delete Temporary Files on Mac Manually
If you prefer to do it manually, here's what you need to do.
Clean App Cache
- Quit all the apps you're using.
- Open Finder, then press Shift + Command + G to open the Go to Folder window.
- Type ~/Library/Caches/ and press Enter.
- Highlight the cache files you want to delete and drag them to the Trash.
- Empty the Trash folder.
Clear Browser Temporary Files
Safari:
Launch Safari.
Click the Safar menu and select Settings > Privacy.
Under Cookies and website data, select Manage Website Data... and click Remove All.
Confirm and click Remove Now.
Chrome:
Open Chrome.
Click the hamburger menu in the upper right corner of the Chrome window.
Select More Tools > Clear Browsing Data.
Select the data to delete and click Clear Data.
Firefox:
Launch Firefox.
Open its Settings, then click Privacy and Security.
Under Cookies and Site Data, click Clear Data... and Manage Data, and all temporary files in Firefox will be deleted.
The Bottom Line
We've come to the end of this guide. Go ahead and choose your preferred method to remove temporary files from your Mac and enjoy more space for your activities.
Clare Phang has been captivated by the world of Apple products since the launch of the iconic iPhone in 2007. With a wealth of experience, Clare is your go-to source for iPhone, iPad, Mac, and all things Apple.