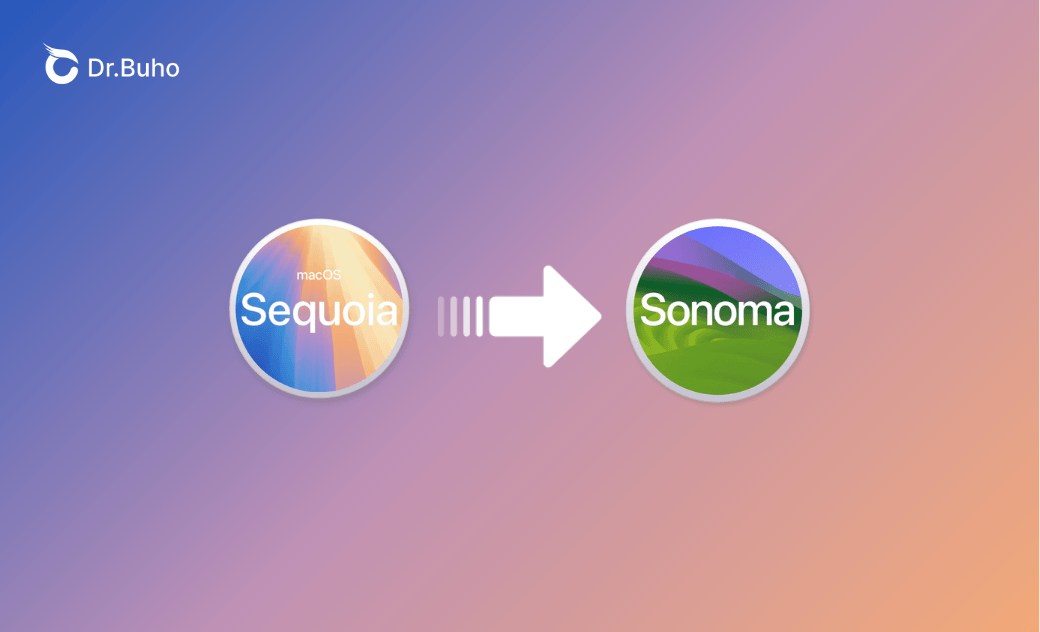- Neuerungen
- Sequoia vs Sonoma
- Download und Intsallieren
- macOS-Update
- macOS-Downgrade
- Probleme und Bugs
Anleitung: wie man Downgrade von macOS Sequoia auf Sonoma macht
Dieser Beitrag wird Ihnen 3 verschiedene Wege vorstellen, wie Sie macOS Sequoia auf Sonoma zurücksetzen.
Apple hat macOS Sequoia auf der WWDC am 10. Juni 2024 angekündigt. Viele Mac-Nutzer haben sofort auf die macOS Sequoia aktualisiert, sobald dieses Update verfügbar war.
Einige Nutzer sind jedoch auf Fehler in der macOS Sequoia gestoßen und fanden es schwierig zu benutzen.
Aber keine Sorge! Ich wird Ihnen 3 bewährte Wege zeigen, wie Sie macOS Sequoia auf Sonoma herunterzustufen.
Downgrade von macOS Sequoia mit Time Machine
Time Machine ist ein nützliches integriertes Mac-Backuptool. Sie können Time Machine verwenden, um Ihren Mac zu sichern und dann das Backup von Time Machine wiederherzustellen, um macOS Sequoia herunterzustufen.
So führen Sie ein Downgrade von macOS Sequoia mit Time Machine durch:
Schritt 1. Externe Festplatte formatieren
Wählen Sie eine geeignete externe Festplatte für die Sicherung Ihres Macs (etwa die doppelte Kapazität Ihres Macs).
Formatieren Sie Ihre externe Festplatte:
Öffnen Sie das Festplattendienstprogramm über Finder/Spotlight > Klicken Sie auf Darstellung > Alle Geräte einblenden > Wählen Sie in der Seitenleiste die externe Festplatte aus, die Sie formatieren möchten > Klicken Sie auf die Schaltfläche Löschen.Klicken Sie auf das Dropdown-Menü Format und wählen Sie ein mit Ihrem Mac kompatibles Dateisystemformat aus:
- Apple File System (APFS): Dateisystem, das von macOS 10.13 oder später verwendet wird.
- Mac OS Extended (journaled): Dateisystem, das von macOS 10.12 oder früher verwendet wird.
- Klicke auf "Löschen" > "Fertig".
Schritt 2. Ihren Mac mit Time Machine sichern
- Klicke auf das Apple-Menü > Systemeinstellungen > Allgemein > Time Machine.
Klicke auf "Backup-Disk hinzufügen" > Wähle die Festplatte aus, die du formatiert hast > Klicke auf "Disk einrichten". Time Machine wird automatisch sichern, ohne dass weitere Schritte erforderlich sind.
Schritt 3. Aus Time Machine wiederherstellen
Klicken Sie auf Apple Menü > Systemeinstellungen > Allgemein > Time Machine.
Starten Sie Ihren Mac im Wiederherstellungsmodus neu.
- Für Macs mit Apple Silikon: Halten Sie die Einschalttaste gedrückt, bis die Option „Start“ angezeigt wird. Klicken Sie auf „Optionen“ > „Fortfahren“.
- Für Intel-basierte Macs: Halten Sie gleichzeitig die Tasten Befehl + R gedrückt, bis Ihr Mac in den Wiederherstellungsmodus wechselt.
Klicken Sie im Fenster „macOS-Dienstprogramme“ auf „Aus Time Machine Backup wiederherstellen“ und dann auf die Schaltfläche „Fortfahren“.
Wählen Sie die Sicherungsdateien aus, die Sie wiederherstellen möchten, und folgen Sie den Anweisungen.
Downgrade von macOS Sequoia über macOS-Wiederherstellung
Die macOS-Wiederherstellung ermöglicht es Ihnen, macOS neu zu installieren. Sie können Ihr aktuelles macOS, die neueste mit Ihrem Mac kompatible Version von macOS oder das macOS, das mit Ihrem Mac geliefert wurde, neu installieren. Stellen Sie sicher, dass Ihr Mac mit dem Internet verbunden ist, bevor Sie beginnen.
Hier erfahren Sie, wie Sie ein Downgrade von macOS Sequoia auf Sonoma über macOS-Wiederherstellung durchführen:
- Für Intel-basierte Macs
Ihren Mac neu starten.
Starten Ihren Mac aus dem Wiederherstellungsmodus:
Befehl + R: Die aktuelle macOS-Version neu installieren.
Befehl + Umschalt + Option + R: Installieren Sie die macOS-Version, die mit Ihrem Mac geliefert wurde, oder die nächstgelegene noch verfügbare Version.
Befehl + Option + R: Installieren Sie die neueste mit Ihrem Mac kompatible macOS-Version.
- Klicke im Fenster "macOS-Dienstprogramme" auf "macOS Sonoma erneut installieren".
Folgen Sie den Anweisungen, um macOS erneut zu installieren.
- Für Macs mit Apple Silikon
- Schalten Sie Ihren Mac vollständig aus.
- Halten Sie die Einschalttaste auf Ihrem Mac gedrückt, bis die Schaltflächen „Systemlautstärke“ und „Optionen“ angezeigt werden.
- Dann klicken Sie auf "Optionen" > "Fortfahren".
- Folgen Sie den Anweisungen auf dem Bildschirm.
- Klicken Sie im Wiederherstellungsmodus-Fenster auf "macOS Sonoma erneut installieren".
Downgrade von macOS Sequoia über ein bootfähigen Installer
Diese Methode eignet sich am besten für diejenigen, die mehr als einen Mac haben. Bevor Sie macOS mit dieser Methode herabstufen, überprüfen Sie noch, ob Ihr Mac mit dem macOS kompatibel ist, das Sie installieren.
Zusätzlich zu den beiden oben genannten Methoden können Sie macOS Sequoia auch über ein bootfähiges Installationsprogramm herabstufen. Folgen Sie den nachstehenden Schritten:
Schritt 1. Externe Festplatte formatieren
Öffne das Festplattendienstprogramm über Spotlight > Formatiere deine externe Festplatte im Format "Mac OS Extended (Journaled)".
Schritt 2. Laden Sie das macOS-Installationsprogramm, auf das Sie downgraden möchten, über Ihren Browser oder den App Store herunter.
Schritt 3. Einen bootfähigen macOS-Installationsprogramm erstellen
- In der offiziellen Dokumentation von Apple wird erwähnt, dass ein 32 GB großer USB-Speicherstick mehr als genug Speicherplatz für jeden macOS-Installer bietet und 16 GB für die meisten älteren Versionen von macOS ausreichen. Das Terminal teilt Ihnen mit, wenn Sie mehr Speicherplatz benötigen.
- MyVolume ist der Name Ihrer externen Festplatte. Ersetzen Sie MyVolume durch den von Ihnen festgelegten Namen. Neben macOS Sonoma können Sie auch mehr über macOS-bezogene Befehle erfahren.
- Schließen Sie die externe Festplatte an Ihren Mac an.
- Öffnen Sie das Terminal über Spotlight und geben Sie den Befehl ein:
Sonoma:
sudo /Applications/Install\ macOS\ Sonoma.app/Contents/Resources/createinstallmedia --volume /Volumes/MyVolume
- Geben Sie das Administrator-Passwort ein und drücken Sie die Eingabetaste.
- Folgen Sie den Anweisungen des Terminals.
Schritt 4. macOS installieren
Für Macs mit Apple Silikon:
- Ihren Mac ausschalten.
- Schließen Sie den bootfähigen USB-Stick an Ihren Mac an. (Stellen Sie sicher, dass Ihr Mac eine Internetverbindung hat)
- Schalten Sie Ihren Mac ein und halten Sie die Einschalttaste gedrückt, bis Sie das Fenster mit den Startoptionen sehen.
- Wählen Sie das bootfähige Installationsprogramm aus und klicken Sie auf Weiter.
- Folgen Sie den Anweisungen auf dem Bildschirm.
Für andere Macs:
- Schalten Sie ihren Mac aus.
- Schließen Sie das bootfähige Laufwerk an Ihren Mac an. (Stellen Sie sicher, dass Ihr Mac eine Internetverbindung hat)
- Schalten Sie Ihren Mac ein und halten Sie die Optionstaste (Alt) gedrückt, bis das bootfähige Volume angezeigt wird.
- Wählen Sie den bootfähigen Installationsdatenträger und klicke auf Fortfahren.
- Wählen Sie einen bootfähigen Installer und klicken Sie dann auf die Pfeile oder drücken Sie die Eingabetaste.
- Wählen Sie im Fenster "Dienstprogramm" die Option "macOS installieren" und auf "Fortfahren" klicken.
- Folgen Sie den Anweisungen auf dem Bildschirm.
Bonus: Mac-Leistung nach einem macOS Upgrade/Downgrade optimieren
Wenn Sie feststellen, dass Ihr Mac langsam läuft oder die Leistung Ihres Macs nach einem Upgrade/Downgrade von macOS nachgelassen hat, nehmen Sie BuhoCleaner als Assistent Ihres Macs.
Mac Reiniger, Leistungsmonitor, Speicherplatz Analysator usw. stehen Ihnen zur Verfügung und helfen dabei, die Leistung Ihres Macs zu verbessern und Ihren Mac zu beschleunigen.
Hier sind die wichtigsten Merkmale dieses Tools:
- Speicherplatz auf dem Mac in Minuten freigeben.
- Apps vollständig und ohne Rückstände deinstallieren.
- Startobjekte ganz einfach verwalten.
- Systemstatus des Macs in Echtzeit überwachen.
- Speicherplatz umfassend analysieren.
Schlusswort
Wissen Sie jetzt, wie Sie von Sequoia auf Sonoma oder eine frühere Version downgraden? Probieren Sie einfach eine dieser Methoden aus, um auf Sonoma, Ventura usw. zurückzukehren!
Sven ist ein technisch versierter Fan, der alles liebt, was mit Apple zu tun hat. Als erfahrener Autor kann er mit seinem kreativen Schreibstil und seinem überzeugenden technischen Wissen verschiedene Apple-Produkte wie iPhone, iPad, iOS usw. abdecken.