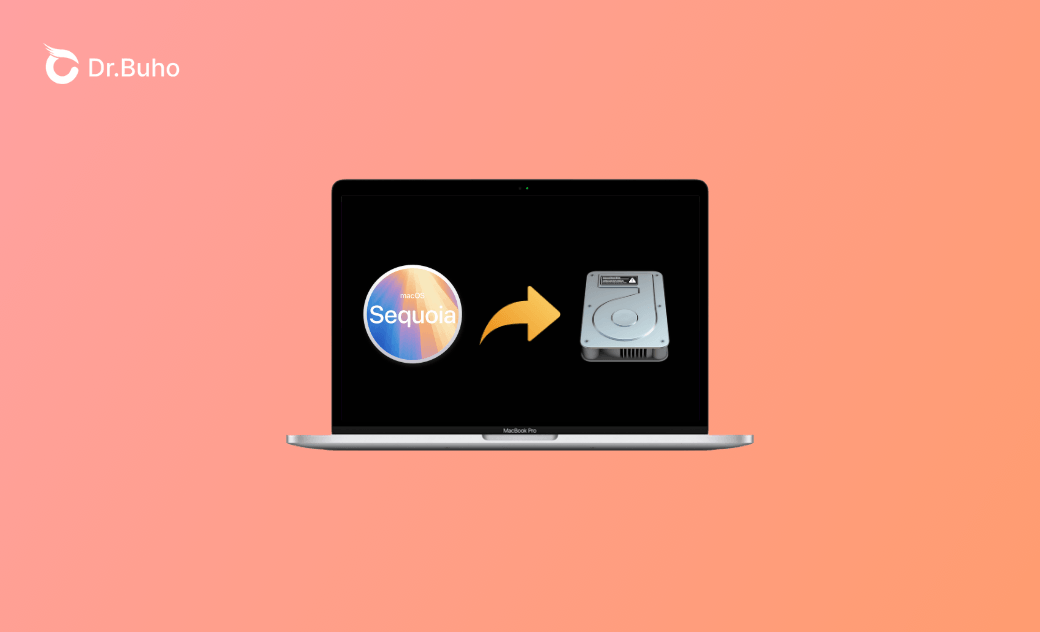- Neuerungen
- Sequoia vs Sonoma
- Download und Intsallieren
- macOS-Update
- macOS-Downgrade
- Probleme und Bugs
Anleitung: Wie installiere ich macOS Sequoia auf einem separaten Volume [Aktuell]
Apple hat am 10. Juni 2024 das neueste macOS 15 Sequoia veröffentlicht. Da das neue System weiterhin heiß diskutiert wird, äußern immer mehr Benutzer den Wunsch, dieses neue Update auszuprobieren. Die Installation der macOS Sequoia mag spannend sein, birgt aber auch einige Risiken.
Da die macOS Sequoia noch nicht abgeschlossen ist, empfehle ich, es nicht als Hauptsystem zu installieren, sondern auf einem separaten Volume zu verwenden, um eine Beeinträchtigung Ihrer Haupt-Arbeitsumgebung zu vermeiden.
Wenn Sie sich entscheiden, die macOS Sequoia auf einem separaten Volume zu installieren, folgen Sie den von mir unten genannten Empfehlungen, um das Risiko zu minimieren und eine positive Erfahrung zu gewährleisten.
Vorbereitungen vom macOS Sequoia Installieren
# Mac-Kompatibilität prüfen
Stellen Sie sich zuerst sicher, dass Ihr Mac mit macOS Sequoia kompatibel ist.
- MacBook Air (2020 und später)
- MacBook Pro (2018 und später)
- iMac (2019 und später)
- Mac mini (2018 und später)
- iMac Pro (2017)
- Mac Pro (2019 und später)
- Mac Studio (2022 und später)
Sie können Infos zu Ihrem Mac über Apple-Menü > Systemeinstellungen > Über diesen Mac überprüfen.
# Ihren Mac sichern
Bevor Sie macOS 15 installieren, erstellen Sie ein aktuelles Backup Ihres Systems und Ihrer Daten (z.B. mit Time Machine). Damit kann es ohne Datenverlust zu einer früheren Version zurückkehren.
# Internetverbindung überprüfen
Eine stabile Internetverbindung wird benötigt, um macOS Sequoia herunterzuladen.
# Nicht auf dem Hauptvolume
Vermeiden Sie die Installation auf einem Volume, das Sie für wichtige oder produktive Arbeit verwenden.
# Freier Speicherplatz verfügbar
Es gibt ausreichend freien Speicherplatz auf Ihrem Mac-Computer (mindestens 25GB empfohlen).
Ich denke, dass ein unzureichender Speicherplatz leicht dazu führen kann, dass macOS Sequoia Installation fehlschlägt. Wenn auch Sie dies vermeiden möchten, können Sie mit BuhoCleaner Ihre interne Festplatte analysieren und Ihre unnötigen Dateien bereinigen. Dieses Mac-Reinigungstool kann platzraubende Dateien auf Ihrem Mac schnell identifizieren und dauerhaft löschen.
Schritt 1. Ein neues Volume am Mac erstellen
- Festplattendienstprogramm öffnen
Öffnen Sie das Festplattendienstprogramm. Dies finden Sie im Ordner „Programme“ unter „Dienstprogramme“ oder durch die Suche nach „Dienstprogramm“ im Spotlight direkt.
- Hauptfestplatte auswählen
Wählen Sie in der Seitenleiste Ihre Hauptfestplatte (z.B. "Macintosh HD") aus.
- Neues Volume hinzufügen
Klicken Sie auf die Schaltfläche „+“ in der Symbolleiste oder wählen Sie „Bearbeiten“ > „APFS-Volume hinzufügen“ in der Menüleiste.
Geben Sie dem neuen Volume einen Namen (z.B. "macOS Sequoia“).
- Wählen Sie direkt das Standardformat APFS (Apple File System) aus, ohne Änderungen vorzunehmen.
- Endlich klicken Sie auf „Hinzufügen“, um das Volume zu erstellen. Der Vorgang dauert nur wenige Sekunden.
Schritt 2. Vollständiges Installationsprogramm für macOS 15 Sequoia laden
- Durch Softwareupdate macOS Sequoia laden
Wenn Sie ein Entwickler-Konto haben und auf Ihrem Mac eingeloggt bleiben, können Sie macOS Sequoia über das Softwareupdate sehen. Klicken Sie einfach auf "Apple Menü" > "Systemeinstellungen" > "Allgemein" > "Softwareupdate", suchen Sie dann nach Aktualisierungen und folgen Sie den Anweisungen. Außerdem muss Ihr Mac mindestens die Systemversion macOS 13.4 oder neuer haben.
Wenn Sie derzeit kein Entwickler-Konto haben, melden Sie sich einfach auf der Apple Developer-Website mit Ihrer Apple ID an, um das Update kostenlos zu erhalten.
- Das macOS Sequoia-Installationspaket downloaden
Klicken Sie auf den Link unten, um den vollständigen macOS Sequoia Installer zu laden:
macOS 15 Sequoia InstallAssistant.pkg
Nach dem Herunterladen können Sie die Datei - .pkg öffnen und in Ihrem Programm-Ordner installieren.
Schritt 3. macOS Sequoia am neuen Volume installieren
Das neu erstellte Volume und macOS Sequoia Installationsprogramm sind fertig. Anschließend können wir die folgenden Schritte ausführen, um macOS Sequoia vollständig zu installieren.
Nachdem der Download abgeschlossen ist, öffnen Sie die Datei „InstallAssistant.pkg“ im Download-Ordner.
Folgen Sie den Anweisungen auf dem Bildschirm und klicken Sie auf „Fortfahren“.
- Wählen Sie das Paket auf dem neu erstellten Volume als Zielvolume installieren und dann klicken Sie auf „Fortfahren“.
Geben Sie Ihr Apple ID-Passwort ein, um die Paketinstallation zu ermöglichen.
- Der gesamte Installationsvorgang dauert etwa 5 Minuten. Klicken Sie auf „Schließen", bis die Installation abgeschlossen ist.
- Sobald das Paket installiert ist, können Sie das neue macOS auf Ihrem Mac installieren.
- Wählen Sie die Festplatte aus, auf der Sie macOS Sequoia installieren möchten, und klicken Sie auf „Continue". (Mit einem Klick auf „Show All Disks“ zeigen Sie alle für die Installation verfügbaren Volumes an)
Klicken Sie auf „Install“ und geben Sie Ihr Passwort ein, um den Vorgang und die Sequoia-Installation zu bestätigen.
Schritt 4. Zwischen den macOS-Versionen wechseln
- Neustart und Auswahl des Startvolumes
Um zwischen den macOS-Versionen zu wechseln, starten Sie Ihren Mac neu und halten Sie die Wahltaste (Option) gedrückt, bis das Menü zur Auswahl des Startvolumes erscheint.
Wählen Sie das Volume, auf dem macOS Sequoia installiert ist, um in dieses Betriebssystem zu booten.
- Systemeinstellungen verwenden
Schlusswort
Nach meiner Erfahrung ist die Beta-Version von Natur aus weniger stabil und zuverlässig als die offizielle Version. Es kann zu Leistungsproblemen, Kompatibilitätsproblemen mit Apps und anderen Bugs kommen.
macOS Sequoia Installieren auf einem separaten Volume ist also eine sichere und effektive Möglichkeit, das neue Betriebssystem zu testen, ohne Ihre bestehende macOS-Installation zu stören. Mit dieser detaillierten Anleitung können Sie macOS Sequoia sicher installieren und einfach zwischen den beiden macOS-Versionen wechseln und die neuen Funktionen von macOS Sequoia erkunden.
Wenn Sie weitere Fragen haben, helfe ich Ihnen gerne weiter!
Yeezy hat einen Bachelor-Abschluss und verfügt über umfassende Kenntnisse und technische Erfahrungen im IT-Bereich. Seit fast sechs Jahren hat sie zahlreiche faszinierende Fachartikel über iPhone, iPad und Mac geschrieben und genießt bei Apple-Nutzern großes Vertrauen und Beliebtheit.