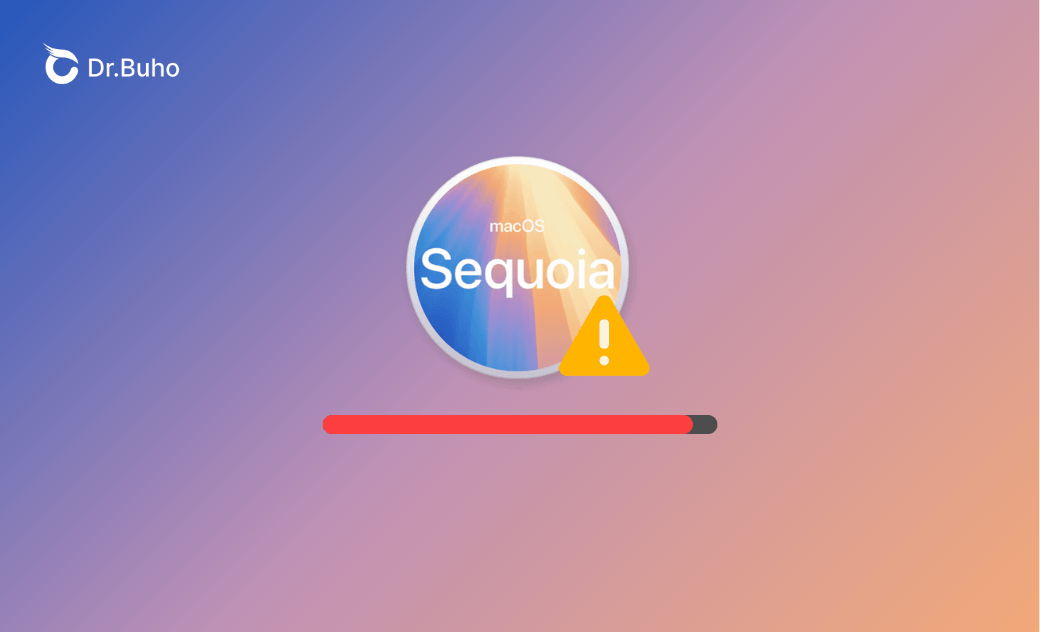- Neuerungen
- Sequoia vs Sonoma
- Download und Intsallieren
- macOS-Update
- macOS-Downgrade
- Probleme und Bugs
Gelöst: Nicht genügend Speicherplatz zum macOS Sequoia Installieren
Wenn Ihr Mac während der Installation von macOS Sequoia die Meldungen "Auf Ihrer Festplatte ist nicht genügend freier Speicherplatz zum Installieren vorhanden" oder "Auf dem Zielvolume ist nicht genügend freier Speicherplatz zum Installieren vorhanden" anzeigt, lesen Sie diese Anleitung, um zu erfahren, wie Sie Speicherplatz für eine erfolgreiche Installation freimachen.
Unter den Installationsproblemen von macOS Sequoia ist der Fehler „Nicht genügend Speicherplatz, um macOS Sequoia zu installieren“ für Mac-Benutzer der frustrierendste. Wenn Sie mit diesem Problem konfrontiert sind und nicht wissen, was Sie tun sollen, sind Sie hier richtig. Hier erfahren Sie mehr über die Speicherplatzanforderungen von macOS Sequoia und erhalten 7 Tipps, um Speicherplatz für die Installation von macOS Sequoia freizugeben.
Wie viel Speicherplatz nimmt macOS Sequoia ein?
Das vollständige Installationsprogramm von macOS Sequoia ist etwa 9 GB groß. Sie benötigen jedoch zusätzlichen Speicherplatz für die Installation. Stellen Sie für einen erfolgreichen Download und eine erfolgreiche Installation sicher, dass Ihr Mac über mindestens 30 GB Speicherplatz verfügt.
Um den verfügbaren Speicherplatz auf Ihrem Mac zu überprüfen, klicken Sie unter macOS Ventura und höher auf das Apple-Menü > Systemeinstellungen > Allgemein > Speicher oder auf das Apple-Menü > Über diesen Mac > Speicher bei macOS Monterey und früher.
Nachdem Sie nun wissen, wie viel freien Speicherplatz Ihnen zur Verfügung steht, können Sie mit dem nächsten Teil fortfahren, um zu erfahren, wie Sie Platz für ein Update von macOS Sequoia schaffen.
Wie man mehr Speicherplatz am Mac für macOS Sequoia freigibt
Nachfolgend haben wir 7 Tipps zusammengestellt, um Platz für macOS Sequoia zu schaffen. Wir hoffen, dass sie Ihnen helfen können, genügend Speicherplatz freizugeben.
1. Ihr Mac schnell bereinigen
Die effektivste Methode, um Speicherplatz auf Ihrem Mac freizugeben, ist die Verwendung von BuhoCleaner - die beste Alternative zu CleanMyMac. Mit seiner achnellen Bereinigung können Sie mit nur einem Klick Gigabyte an Speicherplatz freimachen. Wenn Sie bei der Bereinigung Ihres Macs noch weiter gehen möchten, sollten Sie die anderen Funktionen wie App-Deinstallieren, große Dateien, Duplikate und Festplattenplatz-Analysator erkunden.
BuhoCleaner hat weltweit über 100.000 zufriedene Nutzer gewonnen und sich als das schnellste Mac-Reinigungstool auf dem Markt erwiesen. Wenn Sie die zeitaufwändige manuelle Mac-Bereinigung nicht selbst durchführen möchten, lassen Sie sich von BuhoCleaner helfen. Klicken Sie auf den unten stehenden Button, um es auszuprobieren!
2. Ihren Downloads-Ordner leeren
Im Ordner „Downloads“ werden Dateien gespeichert, die von AirDrop empfangen und von Browsern heruntergeladen wurden. Wenn Sie den Ordner nicht regelmäßig bereinigen, füllt er sich und nimmt viel Speicherplatz in Anspruch. Wenn auf Ihrem Mac nur noch wenig Speicherplatz zur Verfügung steht, öffnen Sie den Ordner „Downloads“ und löschen Sie unerwünschte Dateien, um Speicherplatz freizugeben.
3. Ungenutzte Apps deinstallieren
Neben der Bereinigung Ihres Downloads-Ordners sollten Sie auch ungenutzte Apps von Ihrem Mac deinstallieren. Eine schnelle Möglichkeit hierfür besteht darin, den Finder zu öffnen, auf „Programme“ zu klicken und unerwünschte Apps und Programme in den Papierkorb zu legen.
Es ist jedoch wichtig zu beachten, dass die oben genannten Schrittedass nur die App selbst löschen, nicht aber die unterstützenden Dateien, die auf Ihrem Mac verstreut sind. Das manuelle Suchen nach diesen Dateien kann eine entmutigende Aufgabe sein, weshalb Sie einen Mac App-Deinstallationsprogramm wie BuhoCleaner benötigen. Mit nur wenigen Klicks kann BuhoCleaner mehrere Apps gleichzeitig vollständig deinstallieren und Ihnen helfen, übrig gebliebene Dateien von deinstallierten Programmen leicht zu finden und zu löschen.
So funktioniert's:
Stellen Sie sicher, dass BuhoCleaner auf Ihrem Mac installiert ist.
- Klicken Sie auf "App deinstallieren", wählen Sie die App aus, die Sie löschen möchten, und klicken Sie dann auf die Schaltfläche Entfernen.
- Wechseln Sie zu "Datenreste", wenn Sie übrig gebliebene Dateien von deinstallierten Apps suchen möchten.
4. Systemdatenspeicher bereinigen
Wenn Sie sich Ihren Speicher genauer ansehen, stellen Sie möglicherweise fest, dass die Kategorie Systemdaten recht groß ist. Obwohl der Name darauf hindeutet, dass diese Kategorie systembezogene Dateien enthält, bedeutet das nicht, dass Sie sie nicht reduzieren können. Ihr Inhalte wie Caches, Protokolldateien, iOS-Backups und mehr können sicher geleert werden. Für weitere Informationen zu Systemdaten finden Sie in dem folgenden Artikel, der alles Wissenswerte enthält.
Lesen Sie auch: Mac Systemdaten sehr groß? Mit 10 Tipps Mac Speicher bereinigen
5. Unerwünschte Fotos löschen
Fotos können auch einen großen Teil Ihres Speicherplatzes beanspruchen, insbesondere wenn Sie daran gewohnt sind, Fotos auf Ihrem Mac zu verwalten.
So löschen Sie unerwünschte Fotos von Ihrem Mac,
- Öffnen Sie die Fotos-App.
- Wählen Sie die Fotos aus, die Sie nicht mehr benötigen, klicken Sie mit der rechten Maustaste darauf und klicken Sie auf „X Fotos löschen“.
- Wenn Sie nur die doppelten Fotos löschen möchten, klicken Sie auf das Album „Duplikate“ und führen Sie die Dateien nach Bedarf zusammen.
Eine alternative Möglichkeit, doppelte Fotos (oder sogar ähnliche Fotos) zu finden und zu löschen, ist die Verwendung von BuhoCleaner. Wie oben erwähnt, verfügt das Tool über eine „Duplikate“-Funktion, mit der Sie Duplikate in jedem Ordner auf Ihrem Mac und auf externen Festplatten, die Sie an Ihren Mac angeschlossen haben, schnell erkennen und löschen können. Es lohnt sich, es auszuprobieren.
6. iOS-Backups auf Mac löschen
Wenn Sie Ihr iPhone oder iPad regelmäßig auf Ihrem Mac sichern, werden im Laufe der Zeit mehrere Versionen von iOS-Backups auf Ihrem Mac gespeichert. Die alten Versionen sind möglicherweise für Sie nutzlos und Sie können sie manuell von Ihrem Mac löschen, um Speicherplatz freizugeben.
So geht's:
- Öffnen Sie den Finder, klicken Sie auf das Menü "Gehe zu" in Finder und wählen Sie die Option "Gehe zu Ordner".
- Fügen Sie
~/Library/Application Support/MobileSync/Backup/in das Suchfeld ein und drücken Sie die Eingabetaste. - Ziehen Sie unnötige Backups in den Papierkorb.
7. Papierkorb entleeren
In den Papierkorb gelöschte Dateien verbleiben auf Ihrer Festplatte, bis Sie den Papierkorb entleeren. Auch wenn Sie die Funktion "Papierkorb automatisch leeren" im Speichermenü aktiviert haben, empfehlen wir Ihnen dennoch, den Papierkorb manuell zu leeren.
Lesen Sie auch: Mac Papierkorb lässt sich nicht leeren? Hier ist die Lösung>>
Fazit
Nachdem wir die oben genannten Schritte ausgeführt hatten, haben wir mehr als 30 GB freien Speicherplatz freigegeben und macOS Sequoia erfolgreich installiert. Wie sieht es bei Ihnen aus?
FAQs
Warum meldet mein Mac, dass nicht genügend Speicherplatz zum Installieren von macOS Sequoia vorhanden ist, obwohl es genug gibt?
- Das System meldet den tatsächlichen freien Speicherplatz falsch: Starten Sie Ihren Mac neu und überprüfen Sie es dann erneut.
- Fragmentierter freier Speicherplatz auf Ihrer Festplatte: Wenn Sie ein HDD-Laufwerk verwenden, sollten Sie eine Defragmentierung Ihres Mac in Betracht ziehen.
- APFS-Snapshots: Öffnen Sie das Festplattendienstprogramm, klicken Sie im Festplattendienstprogramm auf das Menü „Darstellung", wählen Sie "APFS-Snapshots anzeigen", finden Sie die großen APFS-Snapshots und löschen Sie sie.
Gibt es noch andere Möglichkeiten, Speicherplatz auf dem Mac freizugeben?
Ja, es gibt noch weitere Methoden, die Sie ausprobieren können, z. B. die Optimierung Ihres Mac-Speichers, das Verschieben großer Dateien in die iCloud oder auf ein externes Laufwerk, die Komprimierung unwichtiger Dateien, den Neustart Ihres Macs und mehr. Wir haben eine vollständige Anleitung zum Thema Wie man auf dem Mac Speicherplatz freimacht, sehen Sie selbst nach.
Sven ist ein technisch versierter Fan, der alles liebt, was mit Apple zu tun hat. Als erfahrener Autor kann er mit seinem kreativen Schreibstil und seinem überzeugenden technischen Wissen verschiedene Apple-Produkte wie iPhone, iPad, iOS usw. abdecken.