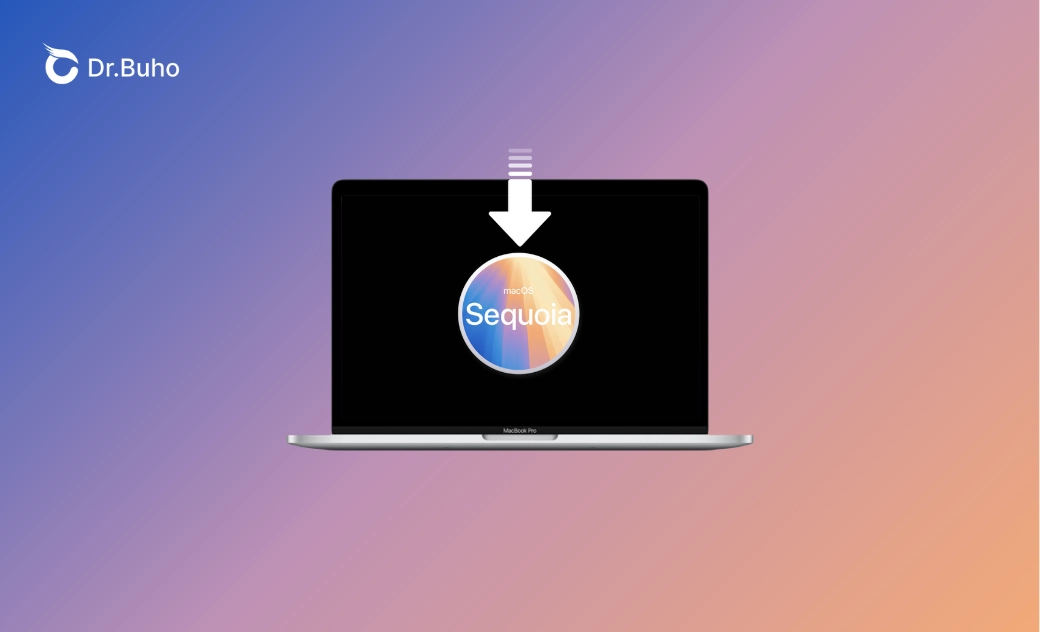- Neuerungen
- Sequoia vs Sonoma
- Download und Intsallieren
- macOS-Update
- macOS-Downgrade
- Probleme und Bugs
[Aktuell] macOS Sequoia 15.4.1 Download & Installieren: Vollständige Anleitung
Wenn Sie wissen möchten, wie Sie macOS Sequoia herunterladen und installieren, sind Sie hier genau richtig. Detaillierte Schritte werden auch unten geteilt. Probieren Sie es jetzt aus!
Wenn Sie dies lesen, haben Sie wahrscheinlich ein klares Verständnis für die neuen Funktionen von macOS Sequoia 15.4.1 und können es kaum erwarten, es auszuprobieren.
Also, wie können Sie macOS Sequoia herunterladen und installieren?
Keine Sorge, diese Anleitung führt Sie durch die detaillierten Schritte zum Download und Installieren der macOS 15.4.1 Version.
Los geht's!
Vor dem macOS 15.4.1 Download
1. Kompatibilität mit macOS Sequoia überprüfen
Im Folgenden finden Sie eine Liste der Mac-Geräten, die mit macOS 15 Sequoia kompatibel sind:
- iMac: 2019 und später
- iMac Pro: 2017 und später
- Mac Studio: 2022
- MacBook Air: 2020 und später
- Mac Mini: 2018 und später
- MacBook Pro: 2018 und später
- Mac Pro: 2019 und später
2. Genügend Speicherplatz freigeben
Das macOS 15.4.1 Installationsprogramm ist etwa 9 GB groß (auf meinem Mac). Um einen reibungslosen Download- und Installationsprozess zu gewährleisten, sollten Sie mindestens 15 GB freien Speicherplatz vorhalten.
Um den verfügbaren Speicherplatz auf Ihrem Mac zu überprüfen, klicken Sie auf das Apple-Menü > Systemeinstellungen > Allgemein > Speicher.
Wenn der Speicherplatz Ihres Macs knapp wird, probieren Sie BuhoCleaner aus. Wie der Name schon sagt, ist BuhoCleaner ein Reinigungsprogramm, der speziell dafür entwickelt wurde, unnötige Dateien von Ihrem Mac zu entfernen, damit Ihr Mac sauber und optimiert bleibt.
So geben Sie mit BuhoCleaner Speicherplatz auf Ihrem Mac frei:
Kostenlos downloaden Sie BuhoCleaner, und dann installieren und starten Sie ihn.
- Klicken Sie auf die Schaltfläche „Scannen“, um Ihren Mac schnell zu bereinigen. (Der Screenshot unten zeigt, wie viel Speicherplatz ich freigeräumt habe.)
- Wechseln Sie zu „App deinstallieren“, um unerwünschte Apps von Ihrem Mac zu deinstallieren.
Um Ihren Mac weiter zu bereinigen, können Sie Funktionen wie Duplikate, große Dateien und die Speicherplatzanalyse nutzen.
3. Ihren Mac sichern
Egal, ob Sie Ihren Mac upgraden oder downgraden, sollten Sie zuerst eine Sicherungskopie davon erstellen.
Der offizielle Weg, Ihren Mac zu sichern, ist die Verwendung von Time Machine, einem in macOS integrierten Tool. Detaillierte Schritte finden Sie in der entsprechenden Anleitung unten.
Lesen Sie auch: Wie Sie mit/ohne Time Machine Ihre Datensicherung Mac erstellen>>
Wie Sie macOS Sequoia downloaden und installieren [Durch App Store]
Der offizielle Weg zum Herunterladen und Installieren von macOS Sequoia 15.4.1 ist durch den App Store.
So gehen Sie vor:
- Klicken Sie auf das Apple-Menü und wählen Sie „Systemeinstellungen“.
- Klicken Sie auf „Allgemein“ > „Softwareupdate“ > „Jetzt aktualisieren“.
- Folgen Sie den Download- und Installationsanweisungen auf dem Bildschirm.
Wie Sie macOS Sequoia downloaden und installieren [Ohne App Store]
Wenn Sie macOS Sequoia 15.4.1 auf einer separaten APFS-Partition oder einem separaten APFS-Volume installieren möchten, laden Sie macOS Sequoia aus einer InstallAssistant.pkg-Datei herunter.
So geht's:
Klicken Sie auf den untenstehenden Download-Link:
Vollständiges Installationsprogramm für macOS 15.4.1 Download
- Sobald die PKG-Datei heruntergeladen ist, öffnen Sie sie und führen Sie sie wie gewünscht aus.
Öffnen Sie Finder > Programme und Sie finden eine App namens „Install macOS Sequoia“.
- Doppelklicken Sie auf die App „Install macOS Sequoia“ und installieren Sie sie am gewünschten Ort.
Lesen Sie auch: Wie installiere ich macOS Sequoia auf einem separaten Volume [Aktuell]>>
Fazit
Wenn Sie die obigen Schritte befolgen, sollten Sie macOS Sequoia 15.4.1 erfolgreich auf Ihrem Mac installiert haben.
macOS Sequoia befindet sich noch in der Anfangsphase. Das bedeutet, dass Sie auf viele unerwartete Probleme stoßen können.
Wenn Sie von macOS Sequoia 15.4.1 enttäuscht sind und es auf eine frühere Version downgraden möchten, lesen Sie bitte >> Wie Sie macOS downgraden.
Yeezy hat einen Bachelor-Abschluss und verfügt über umfassende Kenntnisse und technische Erfahrungen im IT-Bereich. Seit fast sechs Jahren hat sie zahlreiche faszinierende Fachartikel über iPhone, iPad und Mac geschrieben und genießt bei Apple-Nutzern großes Vertrauen und Beliebtheit.