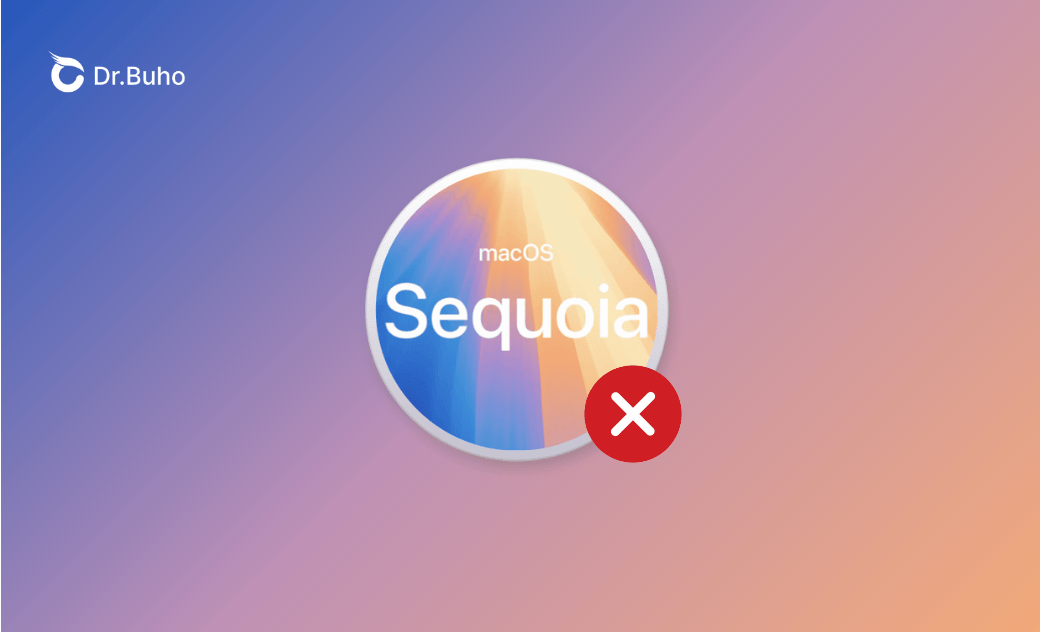- Neuerungen
- Sequoia vs Sonoma
- Download und Intsallieren
- macOS-Update
- macOS-Downgrade
- Probleme und Bugs
Gelöst: macOS Sequoia lässt sich nicht auf Macintosh HD installieren
Wenn Sie versuchen, Ihren Mac auf das neueste macOS Sequoia zu aktualisieren und dabei die Fehlermeldung „macOS Sequoia kann nicht auf Macintosh HD installiert werden“ angezeigt wird, sind Sie hier richtig. Hier erfahren Sie, warum dieses Problem auftritt und wie Sie es mit 6 Methoden beheben können.
Los geht's!
Warum kann macOS Sequoia nicht auf Macintosh HD installiert werden
Nachfolgend sind die häufigsten Gründe aufgeführt, die die Installation von macOS Sequoia auf Macintosh HD verhindern:
- Kompatibilitätsprobleme.
- Nicht genügend Speicherplatz.
- Probleme mit der Internetverbindung.
- Beschädigtes macOS Sequoia-Installationsprogramm.
- Probleme mit dem Dateisystem auf der Macintosh HD.
- macOS-Systemfehler.
6 Tipps zum Fehler „macOS Sequoia kann nicht auf Macintosh HD installiert werden“
Tipp 1. Überprüfen Sie die Kompatibilität Ihres Mac
macOS Sequoia hat bestimmte Hardwareanforderungen. Überprüfen Sie vor der Installation, ob Ihr Mac kompatibel ist.
Nachfolgend sind die von macOS Sequoia unterstützten Mac-Modelle aufgeführt.
- iMac: 2019 und später
- iMac Pro: 2017 und später
- Mac Studio: 2022
- MacBook Air: 2020 und später
- Mac Mini: 2018 und später
- MacBook Pro: 2018 und später
- Mac Pro: 2019 und später
Tipp 2. An Ihrem Mac Ausreichend Speicherplatz freigeben
Wenn Ihr Mac in dieser Liste steht, Sie macOS Sequoia aber trotzdem nicht auf Macintosh HD installieren können, liegt das möglicherweise daran, dass Ihr Mac nicht über genügend Speicherplatz verfügt.
Sie können auf das Apple-Menü > Systemeinstellungen > Allgemein > Speicher klicken, um zu prüfen, wie viel freier Speicherplatz Sie haben. Wenn der Speicherplatz auf Ihrem Mac knapp wird (Wie unten gezeigt, erhalte ich eine Meldung über unzureichenden Speicherplatz), versuchen Sie es mit BuhoCleaner, um schnell Speicherplatz freizugeben.
BuhoCleaner ist ein der besten Mac Reinigungstools. Es wurde entwickelt, um alle unnötigen Dateien von Ihrem Mac zu entfernen, einschließlich Caches, Protokolldateien, doppelte Dateien, große und alte Dateien, unerwünschte Apps und mehr. Mit nur wenigen Klicks können Sie mehrere GB wertvollen Speicherplatz wiederherstellen.
Wie viel Speicherplatz Sie für macOS Sequoia freigeben sollten, hängt von Ihrem aktuellen macOS ab. Je älter Ihr aktuelles macOS ist, desto mehr Speicherplatz benötigen Sie. Um eine reibungslose Installation zu gewährleisten, empfehlen wir, dass Sie mindestens 30 GB freien Speicherplatz vorhalten.
Lesen Sie auch: Mac Systemdaten sher groß? Mit 9 Tipps Mac Speicher Bereinigen>>
Tipp 3. Überprüfen Sie Ihre Internetverbindung
Wie wir bereits erwähnt haben, können auch Probleme mit der Internetverbindung dazu führen, dass die Installation von macOS Sequoia fehlschlägt. Stellen Sie sicher, dass Ihr Mac mit einer stabilen WLAN-oder Internetverbindung verbunden ist.
Tipp 4. Laden Sie das macOS Sequoia-Installationsprogramm erneut runter
Wenn die Installation von macOS Sequoia wiederholt fehlschlägt, ist das Installationsprogramm möglicherweise beschädigt. Die beste Möglichkeit zur Fehlerbehebung besteht darin, das Installationsprogramm von macOS Sequoia erneut von einem Online-Direktlink oder dem App Store (falls verfügbar) herunterzuladen.
Tipp 5. Reparieren Sie Ihre Festplatte
Manchmal können Dateisystemprobleme auf der Macintosh-Festplatte auch die Installation von macOS Sequoia verhindern. Um potenzielle Probleme mit der Festplatte zu beheben, verwenden Sie das in macOS integrierte Tool Festplattendienstprogramm, um Erste Hilfe auf der Festplatte durchzuführen.
So geht's:
- Öffnen Sie das Festplattendienstprogramm über die Spotlight-Suche.
- Wählen Sie Macintosh HD in der Seitenleiste des Festplattendienstprogramms aus und klicken Sie dann auf die Schaltfläche Erste Hilfe in der Symbolleiste.
- Klicken Sie auf Ausführen, um mögliche Probleme zu beheben.
Tipp 6. macOS Sequoia im abgesicherten Modus installieren
Der abgesicherte Modus ist ein Diagnosemodus, mit dem Sie Probleme mit Ihrem Mac beheben können. Wenn Sie Ihren Mac im abgesicherten Modus starten, startet macOS nur die wesentlichen Komponenten, die sicherstellen, dass das System ordnungsgemäß funktioniert.
Wenn das Problem „macOS Sequoia kann nicht auf Macintosh HD installiert werden“ nach dem Ausprobieren aller oben genannten Methoden weiterhin auftritt, versuchen Sie, macOS Sequoia im abgesicherten Modus zu installieren.
So starten Sie Ihren Mac im abgesicherten Modus:
Für Apple Silikon Macs:
- Fahren Sie Ihren Mac herunter.
- Halten Sie den Einschaltknopf gedrückt, bis „Startoptionen werden geladen“ angezeigt wird.
- Wählen Sie Ihre Macintosh-Festplatte aus.
- Halten Sie die Umschalttaste gedrückt und klicken Sie dann auf „Im abgesicherten Modus fortfahren“.
- Ihr Mac wird automatisch neu gestartet. Wenn das Anmeldefenster angezeigt wird, melden Sie sich bei Ihrem Mac an.
Für Intel-Macs:
- Fahren Sie Ihren Mac herunter.
- Schalten Sie Ihren Mac ein und halten Sie sofort die Umschalttaste gedrückt, wenn das Anmeldefenster angezeigt wird.
- Melden Sie sich bei Ihrem Mac an.
Schlusswort
„macOS Sequoia kann nicht auf Macintosh HD installiert werden“ ist ein häufiger Installationsfehler auf dem Mac und lässt sich leicht beheben. Hoffentlich haben Sie macOS Sequoia erfolgreich auf Ihrem Mac installiert, nachdem Sie eine oder mehrere der oben beschriebenen Methoden ausprobiert haben.
Wenn Ihr Mac nach dem Update langsam läuft, lesen Sie weiter>>macOS Sequoia am Macbook beschleunigen: 6 Methoden.
Sven ist ein technisch versierter Fan, der alles liebt, was mit Apple zu tun hat. Als erfahrener Autor kann er mit seinem kreativen Schreibstil und seinem überzeugenden technischen Wissen verschiedene Apple-Produkte wie iPhone, iPad, iOS usw. abdecken.