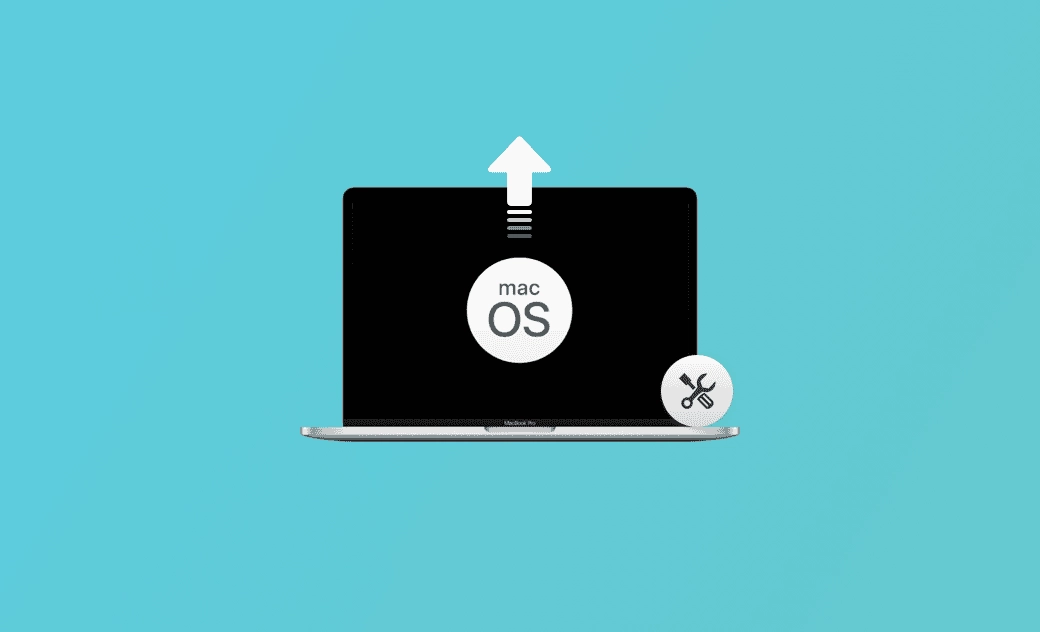- Neuerungen
- Sequoia vs Sonoma
- Download und Intsallieren
- macOS-Update
- macOS-Downgrade
- Probleme und Bugs
macOS Sequoia Update hängt? 9 Schnelle Lösungen
In diesem Beitrag wird zunächst erklärt, warum Ihr macOS-Update beim Suchen nach Updates hängt. Anschließend folgen 9 wirksame Lösungen für macOS Sequoia Update, das beim Download und Installieren hängen.
Apple veröffentlicht neue macOS-Versionen für eine bessere Benutzererfahrung und bietet verschiedene neue Funktionen, wie das neue macOS Sequoia.
Es kann jedoch vorkommen, dass Ihr Mac bei der Suche nach Updates oder bei der Vorbereitung von macOS Sequoia hängt, während Sie Ihr macOS aktualisieren für neue Funktionen. Im Folgenden erfahren Sie, wie Sie das hängengebliebene macOS Sequoia Update beheben können.
Mögliche Gründe für macOS Sequoia Update hängt
Bevor wir lernen, wie Sie das Hängenbleiben des macOS-Updates beheben, wollen wir die möglichen Gründe dafür herausfinden, warum Ihr Mac hängen bleibt, wenn Sie ein macOS Sequoia Update durchführen.
Dies sind die häufigsten Gründe dafür, dass Software-Updates auf dem Mac hängen:
- Instabile Internetverbindung
- Ihr Mac ist zu alt
- Nicht genügend Speicherplatz für macOS-Update
- Nicht genug Leistung für macOS Sequoia Update
- SMC- oder NVRAM-Probleme
- Fehler auf dem Apple-Server.
- Inkompatibles Problem
So beheben Sie macOS Sequoia Update Hängen
Nachdem Sie herausgefunden haben, was die Ursache für das Hängen des macOS-Updates sein könnte, ist es an der Zeit zu erfahren, wie Sie das Problem beheben können.
Es gibt verschiedene Lösungsansätze für Ihre unterschiedlichen Bedürfnisse. Beginnen Sie mit der einfachsten zum Üben. Lesen Sie weiter, um jede Lösung im Detail kennenzulernen.
1. Neustart/Erzwungener Neustart Ihres Mac
Die schnellste Lösung zur Behebung des Update-Problems ist ein Neustart oder ein erzwungener Neustart Ihres Macs. Versuchen Sie zunächst, Ihren Mac neu zu starten.
Wenn dies nicht möglich ist oder nicht funktioniert, versuchen Sie, Ihren Mac zwangsweise zu beenden. Halten Sie die Tastenkombination Befehl+Wahl+Esc gleichzeitig gedrückt und wählen Sie dann Beenden des Updates erzwingen.
Sie können auch direkt die Einschalttaste drücken und gedrückt halten, um Ihren Mac runterzufahren und neu zu starten.
2. Stromversorgung Ihres Mac prüfen
Eine erfolgreiche Aktualisierung erfordert auch genügend Strom. Wenn Ihr Akku zu schwach ist, kann es vorkommen, dass die Aktualisierung abbricht und gelegentlich Probleme auftreten.
Es wird daher empfohlen, das Ladegerät angeschlossen zu lassen oder sicherzustellen, dass der Akku zu mehr als 50% aufgeladen ist, wenn Sie Ihr macOS aktualisieren.
3. Internetverbindung prüfen und Netzwerkeinstellungen zurücksetzen
Eine instabile Internetverbindung oder langsame Netzwerkgeschwindigkeit kann dazu führen, dass die Mac-Softwareaktualisierung beim Herunterladen stecken bleibt.
Prüfen Sie, ob Sie über eine gute Internetverbindung verfügen. Falls nicht, ändern Sie Ihr WLAN usw., um eine gute Internet-Basis für die Aktualisierung zu gewährleisten.
Für eine schnelle Lösung können Sie BuhoCleaner kostenloas und sicher testen, um Ihre Netzwerkgeschwindigkeit zu überwachen.
Weiter: WLAN funktioniert nicht unter macOS Sequoia? 10 Schnelle Lösungen>>
4. Mac Speicherplatz freigeben
Unzureichender Mac Speicherplatz führt immer dazu, dass das macOS Sequoia Update hängen bleibt. Das liegt daran, dass Sie beim Aktualisieren Ihres macOS genügend Speicherplatz für die Installation der Updates bereitstellen müssen.
Wenn nicht genügend Speicherplatz zum Aktualisieren vorhanden ist, bleiben Sie möglicherweise auf dem Updatesbildschirm hängen.
In diesem Fall sollten Sie zunächst genügend Speicherplatz auf Ihrem Mac freigeben und Ihr macOS später aktualisieren.
Manuelles Freigeben von Speicherplatz kann zeitaufwändig und mühsam sein. Wenn Sie nach einer schnellen Lösung zum Freigeben von Speicherplatz suchen, können Sie ein professionelles und leistungsstarkes Mac-Reinigungsprogramm wie BuhoCleaner wählen.
Mit diesem Mac-Reinigungstool werden die Schnelle Bereinigung, die Bereinigung großer Dateien, die Bereinigung von Duplikaten, die Deinstallieren von Apps usw. einfacher und schneller.
Holen Sie es sich jetzt, um genügend Speicherplatz für das neue macOS Sequoia Update freizugeben.
5. Apples Server überprüfen
Ein weiterer Inhalt muss überprüft werden - der Server von Apple.
Jedes Mal, wenn Apple eine neue Version herausbringt, müssen viele Benutzer dringend auf dem neuesten Stand sein.
Wenn so viele Nutzer gleichzeitig die Updates herunterladen, kann es leicht passieren, dass der Apple-Server abstürzt. Gehen Sie auf die Apples Systemstatus-Seite und prüfen Sie, ob das macOS Software Update grün angezeigt wird, was bedeutet, dass es verfügbar ist.
6. Das Update im abgesicherten Modus installieren
Durch die Installation des Updates im abgesicherten Modus können Sie überprüfen, ob das Update-Problem durch die Startsoftware verursacht wird. Starten in diesem Modus kann Ihnen helfen, einige Fehler auszuschließen und die Ursache herauszufinden.
Die Möglichkeiten, den abgesicherten Modus zu aktivieren, sind für Apple Silikon- und Intel-basierte Macs unterschiedlich. Überprüfen Sie zunächst, ob Ihr Mac Apple Silikon- oder Intel-basiert ist, und aktivieren Sie den abgesicherten Modus über die entsprechende Methode.
So versetzen Sie Ihren Mac in den abgesicherten Modus:
- Für Mac mit Apple Silikon:
- Klicken Sie auf Apple-Menü> Herunterfahren.
- Halten Sie die Einschalttaste gedrückt, bis Startoptionen laden angezeigt wird.
- Wählen Sie ein Volume aus.
- Halten Sie die Umschalttaste gedrückt>Klicken Sie auf Fortfahren im abgesicherten Modus.
Um zu sehen, ob Sie erfolgreich in den abgesicherten Modus wechseln, prüfen Sie, ob in der Menüleiste Safe Boot angezeigt wird, wenn das Anmeldefenster erscheint.
- Für Intel-basierten Mac:
- Schalten Sie Ihren Mac ein/starten Sie ihn neu und halten Sie dann sofort die Umschalttaste gedrückt, bis Sie das Anmeldefenster sehen.
- Melden Sie sich bei Ihrem Mac an.
- Melden Sie sich erneut an, wenn Sie dazu aufgefordert werden.
Um festzustellen, ob Sie erfolgreich in den abgesicherten Modus gewechselt sind, überprüfen Sie, ob in der Menüleiste des ersten oder zweiten Anmeldefensters die Option Abgesicherter Start angezeigt wird.
7. macOS über die macOS-Wiederherstellung neu installieren
macOS-Wiederherstellung ist das integrierte Wiederherstellungssystem. Die Neuinstallation von macOS aus dem macOS-Wiederherstellungsmodus ermöglicht es Ihnen, das Mac-Betriebssystem neu zu installieren, was Ihnen helfen kann, das Problem mit dem feststeckenden macOS-Update zu lösen.
Letztendlich kann es verschiedene Gründe haben, warum ein Mac-Update hängen bleibt. Wenn das oben genannte Problem also nicht gelöst werden kann, ist es einen Versuch wert.
- Vor der Neuinstallation von macOS aus der macOS-Wiederherstellung sollten Sie besser ein Backup wichtiger Dateien für den Fall eines Datenverlusts erstellen.
- Die Neuinstallation von macOS aus der macOS-Wiederherstellung erfordert eine Netzwerkverbindung.
8. SMC und NVRAM zurücksetzen
SMC ist die Abkürzung für System Management Controller.
Wenn Sie die oben genannten Methoden ausprobiert haben, aber das macOS-Update immer noch nicht funktioniert, können Sie versuchen, den SMC oder das NVRAM zurückzusetzen.
9. Auf mehr Zeit warten
Die Aktualisierung von macOS Sequoia ist in der Tat ein zeitaufwändiger Prozess. Die tatsächliche Wartezeit kann länger sein, als sie angezeigt wird.
Viele Apple-Nutzer berichteten, dass sie im Status „Noch 5 Minuten“ feststeckten.
Seien Sie einfach geduldig und warten Sie, bis es seine Arbeit getan hat. Es wird empfohlen, dass Sie Ihren Mac am Abend aktualisieren, wenn Sie ihn nicht benutzen müssen.
Neben den oben genannten Lösungen gibt es noch andere Möglichkeiten, die Ihnen helfen können, aus der Mac-Aktualisierungsblockade herauszukommen, z.B. FileVault deaktivieren, macOS über Terminal aktualisieren, usw.
Fazit
In diesem Beitrag werden 9 praktische Methoden zur Behebung der macOS Sequoia Update hängt im Detail vorgestellt.
Ich hoffe, dass Ihnen zumindest einer davon dabei hilft, das Problem mit dem Hängen beim Softwareupdate von macOS Sequoia zu lösen.
Sven ist ein technisch versierter Fan, der alles liebt, was mit Apple zu tun hat. Als erfahrener Autor kann er mit seinem kreativen Schreibstil und seinem überzeugenden technischen Wissen verschiedene Apple-Produkte wie iPhone, iPad, iOS usw. abdecken.