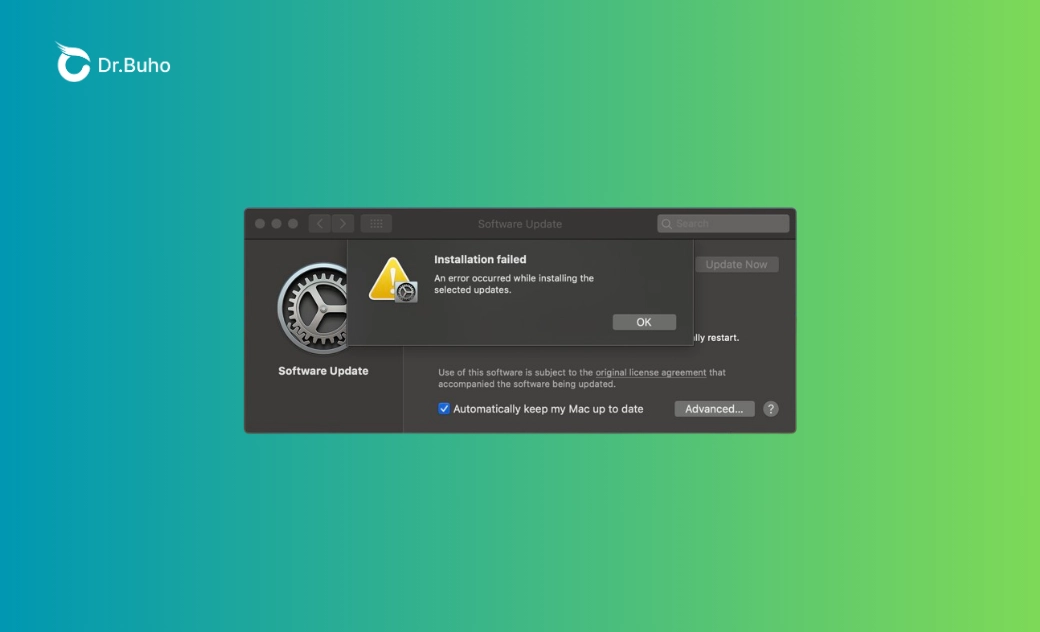- macOS Sequoia VS Sonoma
- MacBook 換新機必看
- macOS Sequoia 新功能
- macOS Sequoia 更新
- macOS Sequoia 災情
- macOS Sequoia 降級
【macOS Sequoia】Mac 安裝所選更新時發生錯誤
安裝 macOS 時出現訊息「安裝失敗。安裝所選的更新項目時發生錯誤」,這份指南將幫助您了解可能的原因,並提供有效解決方案來幫您成功完成 macOS 更新。
對大部分用戶來說,更新 macOS 最簡單的方法就是透過「軟體更新」。但在這個過程中,可能會遇到 Mac 安裝所選更新時發生錯誤的訊息。這個錯誤在 macOS Sequoia 、Sonoma、Ventura 甚至更早的版本的「軟體更新」畫面都有出現過。
經過仔細調查與測試,我們將在本文中為您介紹此錯誤出現的可能原因及解決方案。
Mac 安裝所選更新時發生錯誤的可能原因
彈出提示的完整錯誤訊息可能有:
- 安裝失敗。安裝所選的更新項目時發生錯誤。
- 無法個人化軟體更新。請再試一次。下載所選的更新項目時發生錯誤。請檢查你的網際網路連線並且再試一次。
- 請求逾時。安裝所選的更新項目時發生錯誤。
- 從 Apple 軟體更新伺服器下載後,更新包已被刪除。安裝所選的更新項目時發生錯誤。
- 套件「%@」丟失或無效。安裝所選的更新項目時發生錯誤。
所有這些訊息都表示下載的 macOS 更新無法成功安裝到您的 Mac 上。出現此錯誤的原因有很多,下面我們主要為您列出了 7 個常見的可能原因:
- 網路連接不穩定、網速過慢中斷了下載或安裝過程。
- Mac 可用空間不足無法安裝更新。
- 硬碟上的檔案系統損壞可能會導致 macOS 安裝失敗。
- 第三方應用程式在您的 Mac 上安裝的核心擴展可能會干擾更新過程。
- Apple 的更新伺服器可能當機或過載,尤其是在發佈新 macOS 版本時。
- macOS 安裝程式被意外刪除或損壞,導致 Mac 無法安裝。
- Mac 時間與日期設定錯誤。
如何修復 Mac 安裝所選更新時發生錯誤
Mac 安裝所選更新時發生錯誤通常是暫時的。您可以透過檢查網路連線、釋放 Mac 空間或嘗試其他安裝方法來解決。接下來,我們將為您詳細介紹 8 個實用解決方案。
1. 確保 Mac 網路連線穩定
使用系統設定中的「軟體更新」更新 Mac 時,安裝程式需要網際網路連線才能下載韌體和其他必要資訊。確保您的 Mac 網路連線穩定。以下是如何操作:
- 切換至另一個 Wi-Fi 網路
- 如果有乙太網路連線,請使用乙太網路連線
- 重啟您的 Mac 或 MacBook
2. 釋放更多空間以安裝 macOS
如果出現 Mac 儲存空間不足的訊息,您可以根據訊息指示建議釋放儲存空間。較新的 macOS 版本,例如 macOS Sequoia,可能需要在 Mac 的啟動磁碟機上至少有 35 GB 的可用空間。這包括安裝程式所需的 15 GB 空間,以及臨時檔案和備份所需的額外 10 至 15 GB 空間。如果您的 Mac 可用空間不足,可能會導致安裝失敗,出現此錯誤。
若要快速釋放儲存空間以成功更新 macOS,建議使用 BuhoCleaner。這款功能強大且易於使用的專業 Mac 清理程式可迅速掃描並移除不必要的檔案,幫助您釋放空間,讓 Mac 保持最佳效能。按一下下面的按鈕即可免費試用。
以下是如何使用 BuhoCleaner 為安裝 macOS 騰出足夠空間:
- 掃描並刪除無用快取檔案
- 掃描並刪除長期未使用檔案
- 快速清理重複檔案、影片、照片等
- 完整移除不再使用的應用程式
3. 檢查 Apple 伺服器狀態
如果錯誤仍然存在,請前往 Apple 系統狀態 頁面,檢查問題是否是由伺服器崩潰造成。在該頁面找到「macOS 軟體更新」,其旁邊的顏色表示其狀態。
綠色為正常狀態,而黃色或紅色則表示 macOS 更新的 Apple 伺服器遇到問題或發生重大中斷。如果遇到這種情況,請耐心等待 Apple 解決問題,稍後再嘗試更新您的 Mac。
4. 在安全模式中安裝 macOS
如果您無法確定哪個第三方軟體可能是導致 Mac 無法安裝新 macOS 的根源,可以嘗試在安全模式中更新。這個啟動環境只會載入必要的系統軟體,停用不必要的功能和第三方應用程式。
- 啟動您的 Mac 進入安全模式並登入。
- 前往系統設定中的「軟體更新」並檢查 macOS 更新。
- 如果有可用的更新,您可以繼續安裝。
5. 從 macOS 復原安裝 macOS
安全模式會限制某些功能,這表示並非所有更新都能成功安裝。如果您在嘗試安全模式中安裝 macOS 後還是遇到 Mac 安裝所選更新時發生錯誤訊息,請試一試透過 macOS 復原安裝。
- 啟動您的 Mac 進入 macOS 復原。
- 當您在 macOS 復原中看到工具程式視窗時,請選取 重新安裝 macOS。
- 按一下 「繼續」,然後按螢幕上的指示操作。
6. 直接下載 macOS 安裝程式
如果您仍然無法在 Mac 上安裝 macOS 更新,另一個方法是直接從 App Store 下載 macOS 安裝程式,或使用 Apple 的直接下載連結。此方法可繞過「軟體更新」,有助於避免安裝失敗的錯誤。
- 開啟 App Store 並搜尋 macOS Sequoia。
- 點擊「取得」按鈕,它會帶您到「軟體更新」視窗。
- 點擊「下載」按鈕,然後在 Finder >應用程式資料夾中找到 macOS Sequoia 安裝程式。
- 雙擊名為「安裝 macOS Sequoia」的安裝程式並開始安裝。
相關文章:
- 【macOS Sequoia 下载】macOS Sequoia 快速更新升級教學
- 【詳細教學】 如何下載並安裝 macOS Sonoma 14.7.5
- 【macOS Ventura 下載】3 招下載 macOS Ventura 最新完整安裝程式
7. 使用可開機安裝磁碟來安裝 macOS
要繞過軟體更新中的安裝進程並避免「安裝失敗」錯誤,另一個方法是使用 USB 可開機安裝磁碟。此方法在選取要安裝的 macOS 版本方面提供了更大的靈活性,但可能會比較複雜,而且可開機安裝磁碟的建立也可能會遇到問題。
因此,我們建議普通用戶在安裝過程中多注意,可以向更精通 Mac/MacBook 的人尋求協助。
以下是如何操作:
- 為 macOS 製作可開機安裝磁碟。
- 允許您的 Mac 從外接可開機安裝磁碟啟動。
- 將可開機安裝磁碟連接到您的 Mac。
- 在配備 Intel 處理器的 Mac 上,重啟您的 Mac,然後立即按住 Option(Alt)鍵;在配備 Apple 晶片的 Mac 上,重啟您的 Mac,然後立即按住「電源」按鈕直到啟動選項視窗出現。
- 選取您想要 Mac 使用的可開機安裝磁碟。
8. 將 Mac 恢復原廠設定解決方法
在嘗試上方的解決方法後,Mac 安裝還是存在問題?系統故障或損毀的檔案系統可能會導致 macOS 安裝出現問題。
您可以試試最後一種方法 - 將 Mac 恢復原產設定。不過,執行此操作會清空您 Mac 的所有數據,建議您在將 Mac 恢復原廠設定恢復原廠設定之前先備份您的 Mac,以防重要資料丟失。
結論
本篇博文為您提供了 8 個修復 Mac 安裝所選更新時發生錯誤的方法。既有一些簡單的技巧,也有更進階的疑難排解方案。如果 macOS 安裝失敗是因為儲存空間不足,BuhoCleaner 可以幫助您釋放不必要的垃圾檔案、完整移除不用的應用程式、清理重復檔案和大型檔案所佔用的空間。
羅慧是一位熱衷科技的編輯人員。她興趣愛好廣泛,喜歡研究,尤其是在蘋果科技方面。發現 Mac 和 iPhone 使用過程中的問題,探索,研究,解決問題,並將結果分享,她很享受此過程。