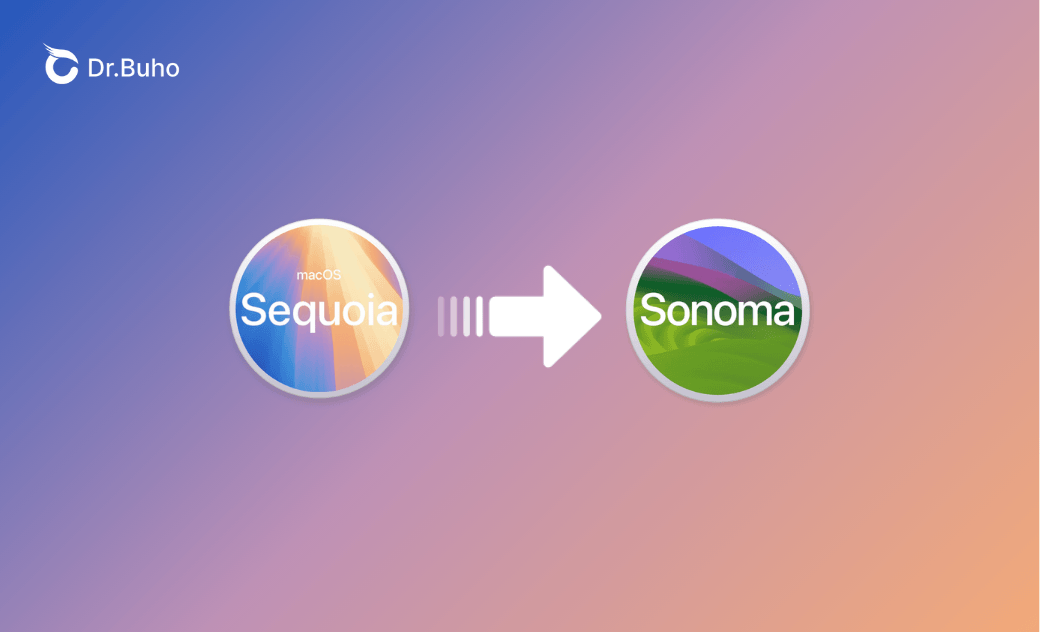- macOS Sequoia VS Sonoma
- MacBook 換新機必看
- macOS Sequoia 新功能
- macOS Sequoia 更新
- macOS Sequoia 災情
- macOS Sequoia 降級
【macOS 降級】3 招成功將 macOS Sequoia 降級為 Sonoma 或更舊版本
升級 macOS Sequoia 15.4.1 後覺得 macOS Sequoia 不好用,想要降級至 macOS Sonoma 或更舊版本?本篇文章將為您介紹 3 個實用方法來成功降級 macOS Sequoia。
許多用戶在升級到 macOS Sequoia 15.4.1 後覺得不好用,想要降級回 macOS 舊版本卻不知道怎麼做。
別擔心!本篇文章將教您 3 招成功將 macOS Sequoia 降級為 macOS Sonoma 或更舊版本。
macOS Sequoia 降級前
建議您在降級 macOS Sequoia 15.4.1 前先備份 Mac 重要資料,以防數據丟失。備份通常需要較長時間,建議您在備份前先清理無用的垃圾檔案、重複檔案等以加快備份速度。
為了保證降級成功,我們還建議您為 Mac 釋出足夠空間,以防降級過程失敗或卡頓。您可以使用專業的 Mac 清理工具,如 BuhoCleaner 來快速清理 Mac 並釋放出更多可用空間,分鐘內即可幫您釋放出數 GB Mac 空間。
1. 透過「時光機」降級 macOS Sequoia
時光機是 Mac 內建的一個十分實用的備份工具。您可以透過時光機來備份您的 Mac,再從時光機恢復備份以降級 macOS Sequoia。
以下是如何使用時光機降級 macOS Sequoia:
第一步:格式化外接硬碟
- 選擇一個合適的硬碟來備份您的 Mac (容量大約為 Mac 的兩倍)。
- 格式化您的硬碟:透過 Spotlight 搜尋開啟「磁碟工具程式」>點擊「顯示方式」>「顯示所有裝置」>在側邊欄中選擇您想要格式化的硬碟>點擊「清除」按鈕。
- 點擊「格式」下拉選單並選擇與您的 Mac 相容的檔案系統格式:
- Apple 檔案系統(APFS):macOS 10.13 或以上版本使用的檔案系統。
- Mac OS 擴充格式: macOS 10.12 或較早版本使用的檔案系統。
- 點擊「清除」>「完成」。
第二步:使用時光機備份 Mac
- 點擊蘋果選單>「系統設定」>「一般」>「時光機」。
- 點擊「加入備份磁碟」>選擇您格式化過的磁碟>點擊「設定」磁碟。時光機將自動備份,無需執行其他操作。
第三步:從時光機恢復備份
- 將儲存有時光機備份的外接硬碟插入您的 Mac。
- 在復原模式下重啟您的 Mac。
- 對於配備 Apple 晶片的 Mac:按住電源按鈕直到看到啟動選項。點擊「選項」>「繼續」。
- 對於配備 Intel 處理器的 Mac:同時按住 Command + R 直到您進入了復原模式。
- 在 macOS 工具程式視窗,點擊「從「時光機」備份回復」,然後點擊「繼續」按鈕。
- 選擇要還原的備份檔案,按照提示完成操作即可。
2. 透過「macOS 復原」降級 macOS Sequoia
透過 macOS 復原可以重新安裝 macOS。您可以重新安裝當前的 macOS, Mac 相容的最新版本 macOS 或 Mac 隨附的 macOS。在開始前請先確認你已經連接網際網路。
以下是如何透過 「macOS 復原」將 Mac 降級為 macOS Sonoma:
- 對於配備 Intel 處理器的 Mac:
- 重新啟動您的 Mac。
- 從復原模式啟動 Mac:
- Command + R:重新安裝當前 macOS。
- Command + Shift + Option + R:安裝 Mac 隨附的 macOS 版本,或仍可用的最接近版本。
- Command + Option + R:安裝 Mac 相容的最新 macOS 版本。
- 在復原模式視窗點擊「重新安裝 macOS [名稱]」。
- 根據指示重新安裝 macOS。
- 對於配備 Apple 晶片的 Mac:
- 讓 Mac 完全關機。
- 按住 Mac 上的電源按鈕直到看見系統卷宗和「選項」按鈕顯示。
- 點擊「選項」>「繼續」。
- 跟著螢幕指示操作即可。
- 在復原模式視窗點擊「重新安裝 macOS [名稱]」。
- 根據指示重新安裝 macOS。
3. 透過「可開機安裝磁碟」降級 macOS Sequoia
在透过此方法降级 macOS Sequoia 前,请先查看您的 Mac 与您要安装的 macOS 是否相容。
除了以上兩種方法外,您還可以透過「可開機安裝磁碟」降級 macOS Sequoia。跟著下方的步驟操作即可:
第一步:格式化硬碟
透過「Spotlight 搜尋」開啟「磁碟工具程式」>將硬碟格式化為 Mac OS 擴充格式(日誌式)。
第二步:从浏览器或 App Store 下載想要降級為的 macOS 安裝程式
第三步:創建可開機的 macOS 安裝磁碟
- 蘋果官方文檔中有提到 32 GB USB 隨身碟的儲存空間足以容納任何 macOS 安裝磁碟,16 GB 則足以容納大部分舊版 macOS。若需要更多空間,「終端機」會告知你。
- 指令中 MyVolume 是您的外接硬碟名稱。如果您的外接硬碟是其他名稱,請將指令中的
MyVolume替換為您設定的名稱。除了 macOS Sonoma 外,您还可以查看更多 macOS 相关指令。
- 將硬碟連接到 Mac。
- 開啟「終端機」。在終端機中輸入指令:
Sonoma:
sudo /Applications/Install\ macOS\ Sonoma.app/Contents/Resources/createinstallmedia --volume /Volumes/MyVolume
- 輸入管理員密碼,按 Enter 鍵。
- 按照「終端機」中的提示進行操作。
第四步:安裝 macOS
配備 Apple 晶片的 Mac :
- 將 Mac 關機。
- 將可開機的安裝磁碟連接到 Mac。(確保 Mac 有網際網路連線)
- 將 Mac 開機,繼續按住電源按鈕直到看見啟動選項視窗。
- 選擇可開機安裝磁碟,然後點擊「繼續」。
- 跟著螢幕指示操作即可。
其他 Mac :
- 將 Mac 關機。
- 將可開機的安裝磁碟連接到 Mac。(確保 Mac 有網際網路連線)
- 將 Mac 開機,按住 Option(Alt) 鍵直到顯示可開機卷宗。
- 選擇可開機安裝磁碟,然後點擊箭頭或按 Return 鍵。
- 在工具視窗中選擇「安裝 macOS」,按一下繼續。
- 跟著螢幕指示操作即可。
小撇步:macOS 降級後如何維持 Mac 效能
在降級 macOS Sequoia 後,如果發現 Mac 執行緩慢或效能降低,可以試試 Mac 清理工具/效能監測器 - BuhoCleaner 來快速提升 Mac 效能,加快 Mac 執行速度。
以下是該工具的核心功能:
- 一鍵快速釋放 Mac 空間。
- 徹底移除不必要的應用程式。
- 管理開機啟動項目。
- 實時監測 Mac 系統狀態。
- 全面分析磁碟空間實用情況。
結語
閱讀完本篇文章後,您是否了解了該如何降級 macOS Sequoia 至 macOS Sonoma 或更舊版本了?現在就去試試文章中的方法吧!
王紹農是 Dr. Buho 的一位專欄編輯。在 Apple 科技方面有多年研究經驗,尤其是在 Mac 和 iPhone 方面。致力於解決各種蘋果裝置使用問題,並樂於將自己獨到的經驗分享給讀者。