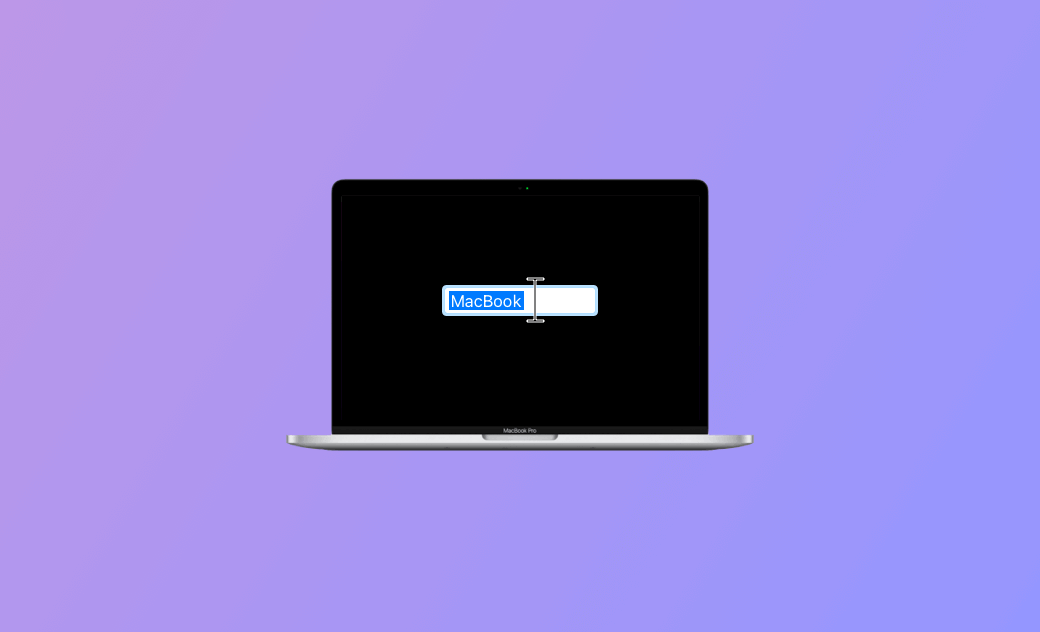- macOS Sequoia VS Sonoma
- MacBook 換新機必看
- macOS Sequoia 新功能
- macOS Sequoia 更新
- macOS Sequoia 災情
- macOS Sequoia 降級
【教學】如何更改 Mac 電腦名稱、本機主機名、使用者名稱
本文將教您如何更改 Mac 電腦的名稱、本機主機名和使用者名稱。
電腦名稱有助於識別您的 Mac 電腦。若要更改 Mac 電腦的名稱或主機名,您可以按照以下步驟進行。此外,還提供了有關如何更改 Mac 上使用者名稱的逐步指南。
如何更改 MacBook/Mac 電腦名稱
- 點擊螢幕左上角「蘋果」選單,然後選取「系統設定」以開啟 Mac 系統偏好設定。
- 在側邊欄中點擊「一般」,然後在右側視窗中點擊「關於」。
- 在「名稱」欄旁邊,您可以找到您電腦的當前名稱。點擊名稱欄,然後輸入新名稱,以更改您的 MacBook 或 Mac 電腦的名稱。
如何更改 Mac 本機主機名
如果您不希望 Mac 的本機主機名與您的電腦名稱相同,您可以按照以下步驟更改 Mac/MacBook 的主機名。
- 點擊 Mac 左上角「蘋果」圖示 > 「系統設定」 > 「一般」 > 「共享」來查找您的 Mac 的本機主機名。向下滾動以查找您的 Mac 電腦的本機主機名。
- 點擊「本機上的主機名」旁邊的「編輯」按鈕,以輸入您的 Mac 的新主機名。主機名只能包含字母和連字符。
如何更改 Mac 使用者名稱
更改 Mac 上使用者帳戶的使用者名稱比更改電腦名稱稍微複雜一點。請參閱以下步驟。
第 1 步:創建一個新的管理員帳戶
- 您只能在使用另一個帳戶登入 Mac 時更改使用者帳戶的名稱,因此首先創建另一個管理員帳戶。點擊「蘋果」 > 「系統設定」 > 「用戶與群組」。
- 點擊「加入使用者」按鈕並輸入您的密碼。
- 在彈出的視窗中選取新增使用者類型(管理者)。
- 輸入使用者名稱和密碼以在您的 Mac 上創建新的使用者帳戶。
第 2 步:重新命名 Mac 上的個人家屬目錄資料夾
- 點擊「蘋果」 > 「登出」以登出您要更改名稱的使用者帳戶。
- 使用您在第 1 步中創建的新管理員帳戶登入。
- 開啟「Finder」。點擊「前往」選單 > 「前往檔案夾」,輸入 /Users 並按「Enter」鍵以打開使用者資料夾。
- 選取目標使用者帳戶的資料夾並更改資料夾名稱。名稱中不應包含空格。
第 3 步:在 Mac 上更改帳戶使用者名稱
- 點擊 Mac 左上角「蘋果」 > 「系統設定」 > 「使用者與群組」。
- 按住 Control 鍵並點擊您要重新命名的帳戶名稱。選取「進階選項」。
- 在「使用者名稱」旁邊輸入與您在第 2 步中給個人目錄資料夾的名稱相匹配的名稱。
- 向下滾動以找到「個人家屬目錄」。在 /Users/ 後面輸入與家目錄相同的名稱。
- 保存更改,重新啟動您的 Mac 以使用重新命名的帳戶登入。
Mac 電腦名稱 vs 主機名 vs 使用者名稱
Mac 電腦名稱: 您的 Mac 的用戶友好標籤,有助於在網路上識別它。
Mac 本機主機名: 用於本地網路通信和管理的技術標識符。
本機主機名有助於識別您的 Mac 對於支援 Bonjour 的裝置和服務。您的本地網路上的電腦可以使用此地址訪問您的電腦。
Mac 電腦的本機主機名是您的電腦名稱後加上 ".local"。如果您的電腦名稱中包含空格,這些空格將被連字符替換。例如,如果您的 MacBook 名稱是 My MacBook Pro,那麼您的本機主機名就是 My-MacBook-Pro.local。如果您希望,您可以按照上面的指南手動更改 Mac 的主機名。
Mac 使用者名稱: 與您在 Mac 上的使用者帳戶關聯的名稱,用於登錄和個性化您的體驗。您的 Mac 上的每個使用者帳戶都有一個獨特的使用者名稱。它還用於創建家目錄路徑,用於存儲您的個人檔案和設定。
結論
本文主要介紹了如何更改 Mac 名稱、主機名或使用者名稱。同時解釋了 Mac 電腦的名稱、主機名和使用者名稱之間的區別。希望對您有所幫助。
Dr. Buho 的李平一編輯擁有廣泛的 Mac 知識背景。他很喜歡研究 macOS 的使用方法和最新系統功能、資訊等。4 年里,撰寫了 100+ 篇實用 Mac 教程和資訊類文章。