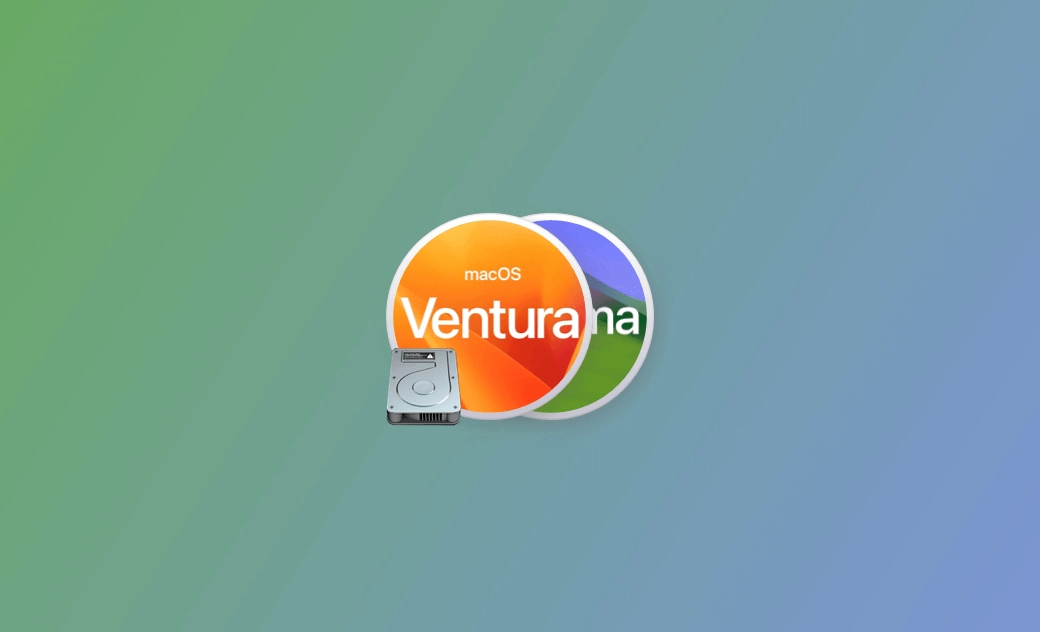macOS Sequoia 最新資訊
- macOS Sequoia VS Sonoma
- MacBook 換新機必看
- macOS Sequoia 新功能
- macOS Sequoia 更新
- macOS Sequoia 災情
- macOS Sequoia 降級
【詳細教學】如何在 Mac 上更換啟動磁碟
李平一
最后更新时间: 2025 年 3 月 3 日
摘要: 這篇來自 Dr.Buho 的文章提供了如何在 Mac 上更換啟動磁碟的逐步指南。繼續閱讀了解詳情吧!
Mac 啟動磁碟是什麼?
啟動磁碟是包含作業系統的磁碟上的一個卷。您可以選擇不同的啟動磁碟啟動您的 Mac。如果您想要在 Mac 上切換啟動磁碟,可以參考以下詳細的指示。
如何在 Mac 上切換啟動磁碟
在配備 Apple 晶片和配備 Intel 處理器的 Mac 上切換磁碟的過程是有所不同。參考以下 Mac 開機選擇硬碟的方法。
在 配備 Apple 晶片的 Mac 上:
- 在您的 Mac 上按住「電源」按鈕,直到您看到「正在載入啟動選項」畫面。
- 在啟動選項畫面上,您可以選擇想選的啟動磁碟,然後點擊 「繼續」 按鈕。您的 Mac 將從您選擇的磁碟開機。
在配備 Intel 處理器 的 Mac 上:
- 按下 「電源」 按鈕以打開您的 Mac,並立即按住 「Option」鍵,直到您看到蘋果標誌。
- 接下來,使用左鍵或右鍵選擇您想要從中啟動 Mac 的目標磁碟。
- 按 Enter 鍵或點擊 「向上」圖示以從所選的啟動磁碟開機。
注意
如果您的 Mac 使用配備 Apple T2 安全晶片的 Mac,則無法從外接磁碟啟動。您需要在恢復模式下啟動您的 Mac,使用 開機安全性工具程式 來更改安全設定,並允許您的 Mac 從外部或可移動媒體啟動。
如何選擇 Mac 的預設啟動磁碟
小貼士
如果您想要建立多個啟動磁碟,如在分區上安裝 macOS Sequoia,可以參考教學文章:【教學】Mac 雙系統切換 | 在其他分割區安裝 macOS Sequoia 系統
如果您想要更改 Mac 的啟動磁碟並始終使用它,您可以參考以下如何在 Mac/MacBook 上設定預設啟動磁碟的方法。
- 點擊 「蘋果選單」 > 「系統設定」 > 「一般」 > 「啟動磁碟」。
- 選擇您想選擇的 Mac 的啟動磁碟,然後點擊 「重新啟動」。您的 Mac 在之後都將從選擇的磁碟啟動。
注意
在選取 Mac 的網路啟動卷宗時,您應該選取網路啟動卷宗,而不是網路安裝映像檔。網路卷宗圖像會顯示為小球形的檔案夾。如果您誤選擇了網路安裝映像檔,將會重新安裝您的 macOS,可能會刪除所有數據,請小心。
透過「終端機」在 Mac 上更換啟動硬碟
如果您熟悉終端機指令,也可以使用「終端機」在 Mac 上更換啟動硬碟。
- 連接您想要用作 Mac 啟動磁碟的 USB 隨身碟或外接硬碟。
- 在您的 Mac 上打開 Spotlight 搜尋。搜尋「終端機」以打開 Mac 上的終端機應用程式。
- 在終端機視窗中,輸入
diskutil list,然後按 Enter 鍵。這將列出連接到您的 Mac 的所有磁碟。被標記為「可開機安裝」的磁碟是當前的開機磁碟。您可以記住您要選擇為新開機磁碟的目標磁碟名稱。 - 接下來,輸入命令
sudo bless -mount /Volumes/YourNewDiskName -setBoot。將「YourNewDiskName」替換為新開機磁碟的實際名稱。如果磁碟名稱中有空格,您應該用引號將整個磁碟路徑括起來,例如sudo bless -mount “/Volumes/My macOS” -setBoot。 - 按下 「Enter」鍵 以更改您的 Mac 啟動磁碟。
- 從新啟動磁碟重新啟動您的 Mac。
注意
我們建議您謹慎使用終端指令,因為這些動作無法撤消且可能導致數據遺失。如果您不熟悉命令行,建議不要使用它們。
如何修復 Mac 啟動磁碟不見問題
如果您在 Mac 上看到「無啟動磁碟」或「開機磁碟未顯示/遺失」錯誤,您可以嘗試以下方法來修復此問題。
- 重新啟動您的 Mac,看看問題是否解決。
- 在恢復模式下修復 Mac 啟動磁碟。在恢復模式下啟動您的 Mac,然後打開「磁碟工具程式」。選擇您的 Mac 啟動磁碟,然後點擊「修理工具」> 「執行」來修復磁碟。
- 重置 Mac 上的 NVRAM。打開您的 Mac,然後立即按住 「Option + Command + P + R 」鍵約 20 秒。
- 重置 Mac 上的 SMC。按下電源按鈕,然後立即按住 「Shift + Control + Option」鍵。
- 如果您將外接磁碟用作啟動磁碟,請確保它與您的 Mac 連接良好。
- 遵循上面的指南,為您的 Mac 更換另一個啟動磁碟。
- 如果以上方法都無效,重新安裝 macOS。
- 聯絡「Apple 支援」尋求幫助。
結論
本文主要介紹如何在 Mac 上更換啟動硬碟。同時還提供了一些幫助您修復 Mac 開機磁碟不見/遺失問題的實用建議。希望能對您有所幫助。
如果您需要一個可以清理和加速您的 Mac 的應用程式,您可以嘗試 BuhoCleaner。
Dr. Buho 的李平一編輯擁有廣泛的 Mac 知識背景。他很喜歡研究 macOS 的使用方法和最新系統功能、資訊等。4 年里,撰寫了 100+ 篇實用 Mac 教程和資訊類文章。