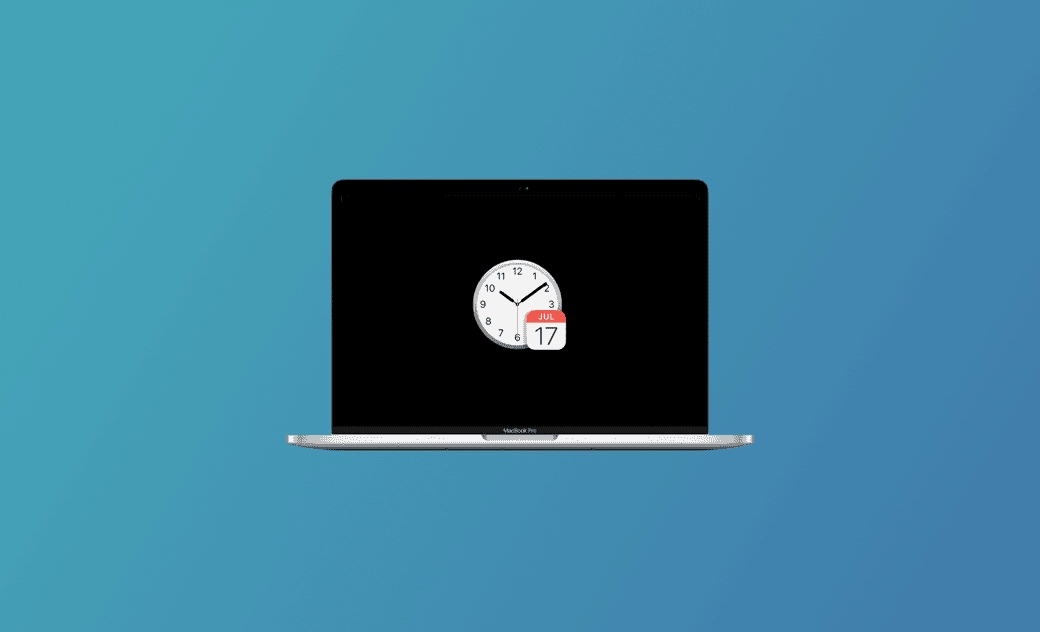- macOS Sequoia VS Sonoma
- MacBook 換新機必看
- macOS Sequoia 新功能
- macOS Sequoia 更新
- macOS Sequoia 災情
- macOS Sequoia 降級
【教學】Mac 怎麼改時區?2 招快速完成 Mac 時間校正!
Mac 的自動設定日期與時間錯誤,想要更改時區卻發現時區選項是灰色的,無法更改?繼續閱讀以找到有效的解決方案。
許多用戶在更新到 macOS Sonoma 後,發現了 Mac 時間錯誤、Mac 時區錯誤的問題。最近我自己也遇到了這個問題。猜猜怎麼回事?這只是一個錯覺!我最終成功地在 Mac 上更改了時區!
想知道我是怎麼做到的嗎?繼續閱讀以瞭解更多詳情資訊!
透過「系統設定」更改 Mac 時區
在 Mac 上更改時區的最簡單、最快速的方法是使用「系統設定」。
時區旁邊沒有下拉選單,而且是灰色的,這讓用戶感到困惑,誤以為無法更改。實際上,您可以更改下面的「最接近的城市」,時區也會相應更改。
以下是如何透過系統設定更改 Mac 時區:
- 打開「系統設定」。
- 點選「一般」>「日期與時間」>刪除「最接近的城市」方塊中的所有內容>手動輸入您最接近的城市,然後按「Enter」鍵。 (如果已啟用「使用目前位置自動設定時區」,則最接近的城市下拉選單不會顯示。因此,如果啟用了此選項,請先關閉它。)
- 輸入您的 Mac 密碼以允許更改。
- 在嘗試本文提到的方法之前,請確保您的 Mac/MacBook 已連接到互聯網。
- 確保已啟用「定位服務」。
- 檢查「定位服務」中的「設定時區」和「系統自訂」是否已啟用:「系統設定」>「隱私權與安全性」>「定位服務」>「系統服務」旁邊的「詳細資訊」>打開「設定時區」和「系統自訂」。
- 在不同 macOS 版本上更改 Mac 時區方式略有不同。在早期 macOS 版本中,您還可以點擊地圖上您位置附近的點來更改時區。
透過 Mac 「終端機」改時間
在更新到最新的 macOS - macOS Sequoia 後,許多用戶發現 Mac 的時區發生變化且不准确。而且,最接近的城市下拉選單中沒有匹配的城市選項。
除了使用系統設定的方式,您還可以運行終端機來更改時區。
以下是如何透過 Mac 終端機更改時區:
- 開啟「終端機」。
- 輸入以下指令:(將「America/Denver」替换為您所在的位置)
sudo systemsetup -settimezone America/Denver
- 輸入密碼。
- 结束/強制结束「系統設定」,然後重新打開,以查看「時區」是否成功更改。
額外提示:如何手動設定日期與時間
如果您發現日期和時間與您當前的區域不符,還有另一種方法可以糾正它:手動設定日期與時間。
以下是如何設定:
- 進入「系統設定」>「一般」>「日期與時間」。
- 如果已啟用「自動設定日期與時間」,請關閉它。
- 點擊「日期與時間」旁邊的「設定」。
- 將其手動更改為正確的日期和時間。
結論
在這篇文章中,詳細介紹了 Mac 怎麼改時區。希望這兩種方法能夠幫助您成功完成 Mac 時間校正。
此外,如果您想改善您的 Mac 效能、清理 Mac 或加速 Mac,您可以嘗試 BuhoCleaner - 一個易於使用且用戶友好的 Mac 效能監測和清理工具。
常見問題
為什麼我的 Mac 不能更新為正確時區?
Mac 未更改時區的問題可能是由於 Wi-Fi 斷開、定位服務關閉、隱私權與安全性設定中「設定時區」關閉等原因引起的。修改這些設定,看看您的 Mac 是否能夠更新為正確時區。
如何設定不同的時區?
時區是完全可調整的。只需在日期與時間設定「最接近的城市」框中刪除內容,再輸入您所在的城市,時區也會隨之更改。
羅慧是一位熱衷科技的編輯人員。她興趣愛好廣泛,喜歡研究,尤其是在蘋果科技方面。發現 Mac 和 iPhone 使用過程中的問題,探索,研究,解決問題,並將結果分享,她很享受此過程。