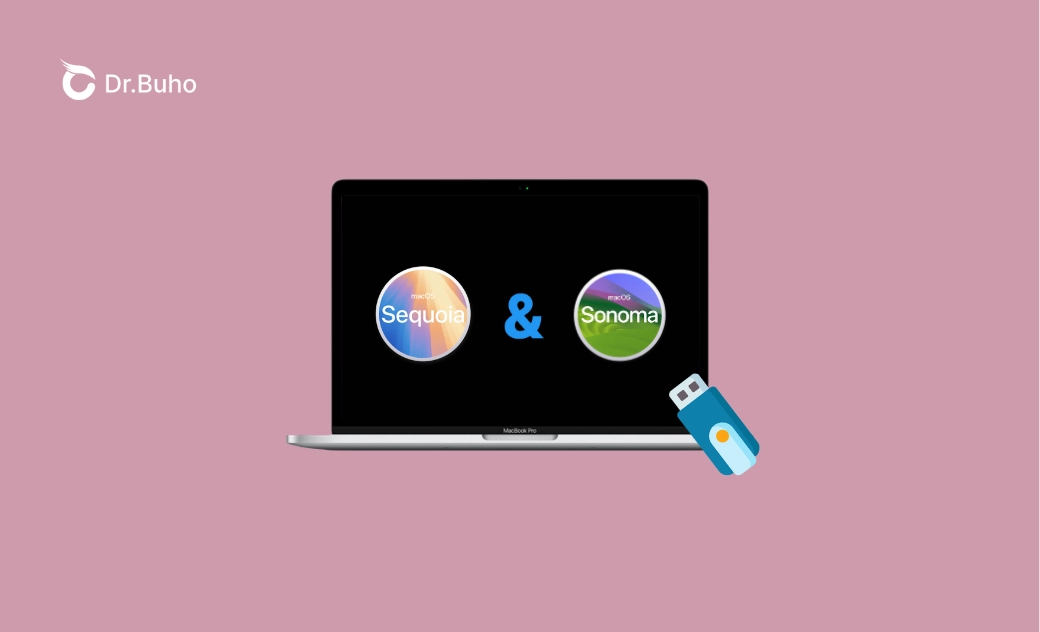- macOS Sequoia VS Sonoma
- MacBook 換新機必看
- macOS Sequoia 新功能
- macOS Sequoia 更新
- macOS Sequoia 災情
- macOS Sequoia 降級
【macOS Sequoia】如何為 macOS 製作可開機的 USB 安裝磁碟
本文將介紹如何為 macOS Sequoia 、Sonoma、Ventura、Monterey、Big Sur、Catalina 等製作可開機的安裝磁碟。此外,還包括了如何用 USB 開機磁碟安裝 macOS 的指南。
如果您想在多台 Mac 上安裝 macOS (Sequoia/Sonoma/Ventura/Monterey) 或要進行乾淨安裝,您可能會使用可開機的 USB 安裝磁碟。本文提供了如何為 macOS 製作可開機 USB 安裝磁碟的詳細指南。
如何為 Mac 製作可開機 USB 安裝磁碟 (Sequoia/Sonoma/Ventura)
步驟 1. 準備 USB 隨身碟
您需要準備一個至少 16 GB 的 USB 隨身碟,因為安裝程式大約為 13 GB。為了確保安裝過程順利,您需要一些額外空間儲存數據。
步驟 2. 格式化 USB 隨身碟
要製作可開機的安裝磁碟,您首先需要格式化 USB 隨身碟為正確的格式。
- 將 USB 隨身碟連上 Mac。
- 開啟「磁碟工具程式」。
- 在側邊欄選取您的 USB 隨身碟,然後點擊工具列中的「清除」。
- 選取格式為「Mac OS 擴充格式(日誌式)」,架構為「GUID 分割區配置表」,然後點擊「清除」按鈕。
步驟 3. 下載 macOS Sequoia 安裝程式
可透過 App Store 下載需要的 macOS 安裝程式。注意:您只能下載與您的 Mac 相容的安裝程式。
步驟 4. 為 macOS Sequoia 製作可開機 USB 安裝磁碟
接下來就是製作可開機安裝磁碟的重要步驟了。您需要用到「終端機」。
透過 Finder 或 Spotlight 搜尋開啟「終端機」。
根據您要安裝的 macOS 版本,在終端機中執行對應的指令。記得替換 MyVolume 為您 USB 隨身碟格式化後的名字。
- macOS Sequoia:
sudo /Applications/Install\ macOS\ Sequoia.app/Contents/Resources/createinstallmedia --volume /Volumes/MyVolume - macOS Sonoma:
sudo /Applications/Install\ macOS\ Sonoma.app/Contents/Resources/createinstallmedia --volume /Volumes/MyVolume - macOS Ventura:
sudo /Applications/Install\ macOS\ Ventura.app/Contents/Resources/createinstallmedia --volume /Volumes/MyVolume - macOS Monterey:
sudo /Applications/Install\ macOS\ Monterey.app/Contents/Resources/createinstallmedia --volume /Volumes/MyVolume - macOS Big Sur:
sudo /Applications/Install\ macOS\ Big\ Sur.app/Contents/Resources/createinstallmedia --volume /Volumes/MyVolume
- macOS Sequoia:
根據提示輸入您的管理員密碼,然後等待製作過程完成。完成後「終端機」會顯示安裝媒體現在可以使用。
如何透過「USB 開機碟」安裝 macOS Sequoia
關機或重啟 Mac。
將 Mac 進入開機啟動管理畫面:配備 Apple 晶片的 Mac 上立即按下「電源」按鈕,在配備 Intel 處理器的 Mac 上按下 Option (Alt)鍵,直到啟動選項畫面出現為止。
選取您的 USB 開機碟,根據頁面指示完成安裝步驟。
重啟 Mac,完成相關設定,就可正常使用新 macOS Sequoia了。
結語
以上詳細介紹了如何为 macOS Sequoia 製作可開機 USB 安裝磁碟的步驟。同時,也分享了如何使用 USB 開機碟安裝 macOS Sequoia 的步驟。希望能對您有幫助。
如果您只是想要重置系統,無需 USB 開機碟,在 macOS 復原模式下,選取「重新安裝 macOS」即可。而當您想要降級作業系統、全新安裝一個系統、或使用其他作業系統版本時,您可製作可開機 USB 安裝磁碟來達到目的。
Dr. Buho 的李平一編輯擁有廣泛的 Mac 知識背景。他很喜歡研究 macOS 的使用方法和最新系統功能、資訊等。4 年里,撰寫了 100+ 篇實用 Mac 教程和資訊類文章。